This week, we learned the Alteryx Analytic App, which is a workflow with interactive elements that allows a user to use/run the workflow without knowing or using the underlying structure.
In order to enable a user to execute the workflow specifying their own parameters but without building anything, we need to use a number of interface tools under the Alteryx tool palette.
Drop-Down Interface Tool
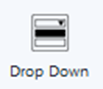
One of the essential tools for building Alteryx App is the Drop-Down interface tool, which allows users to create a list of options that can be selected by the user. This list can be based on the values in a field or a static list of options. For example, here in the interface, the drop down list allows us to choose the state from the static list of options. So how can we achieve this?

In the workflow, you can see we have dropped a drop down list in the canvas and linked it to the filter tool to filter the data by the choice that the user made.
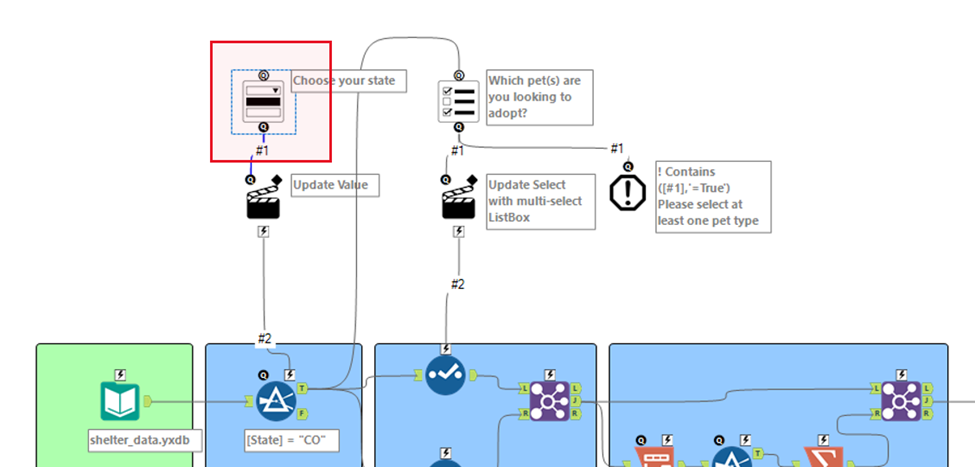
In the configuration window of the drop down interface tool, we typed in the question “Choose your state” that would be displayed in the interface window and the list values here are also manually typed. Each line is the combination of Name (displayed in the interface window) and Value (actual value used in the workflow).
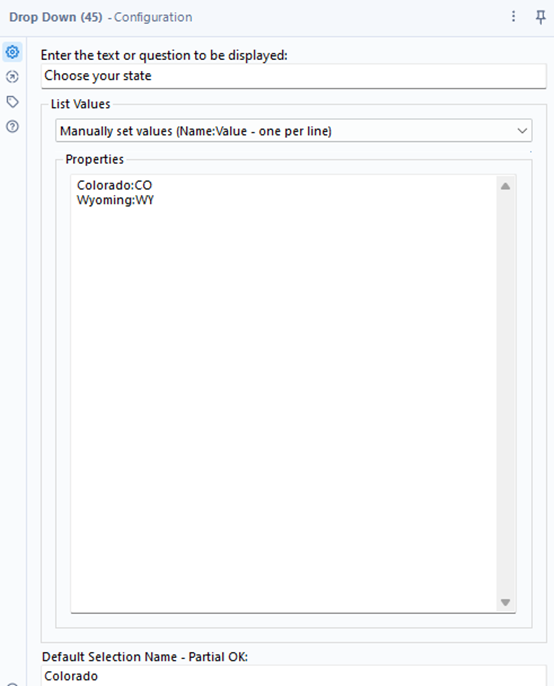
List Box Interface Tool

Similar to the Drop-Down Interface Tool, list box interface tool is another powerful feature in Alteryx that allows users to create interactive interfaces to manipulate and analyze data. Unlike drop down list which only allows users to choose one option, list box offers multiple choice options for users to tick.
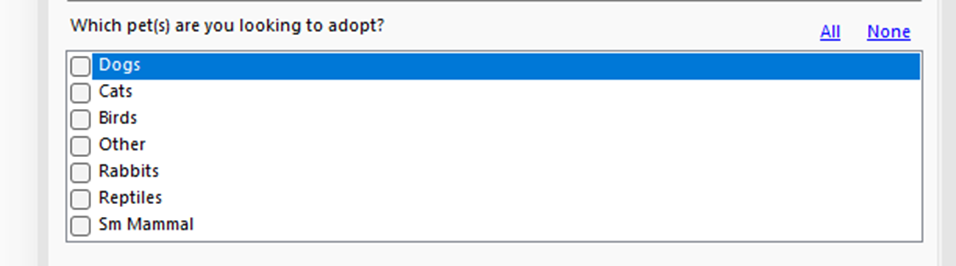
In the workflow, you can see we have dropped a list box in the canvas and linked it to the select tool to update the fields we want to keep in the select tool and the fields are the options ticked by our users.
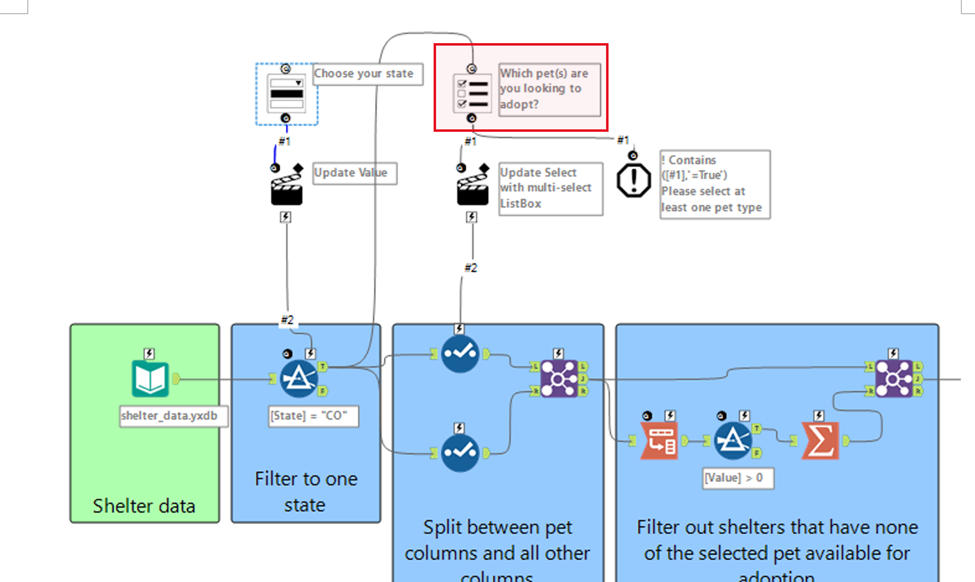
In the configuration window of the list box interface tool, we typed in the question “Which pet(s) are you looking to adopt?” that would be displayed in the interface window. The list of choices are actually filled by the results coming from the true anchor of the filter in the first step and we choose the “Select the Tool Mode” to get our pet list. The reason we chose the “Double” type of the data is that all the data related to the different kinds of pets (field names) are stored in the double data format and we want the field names.
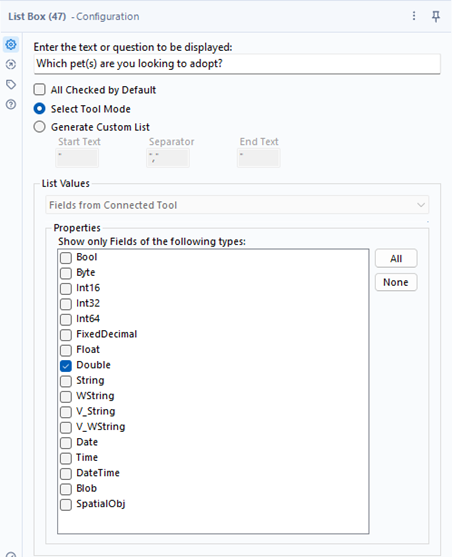
Text Box Interface Tool

If we expect users to type in the value rather than select from a list, we can then use the text box interface tool to achieve that.

In the workflow, you can see we have dropped a text box in the canvas and linked it to the filter tool to dynamically replace the value in the formular to filter to the desired distance.
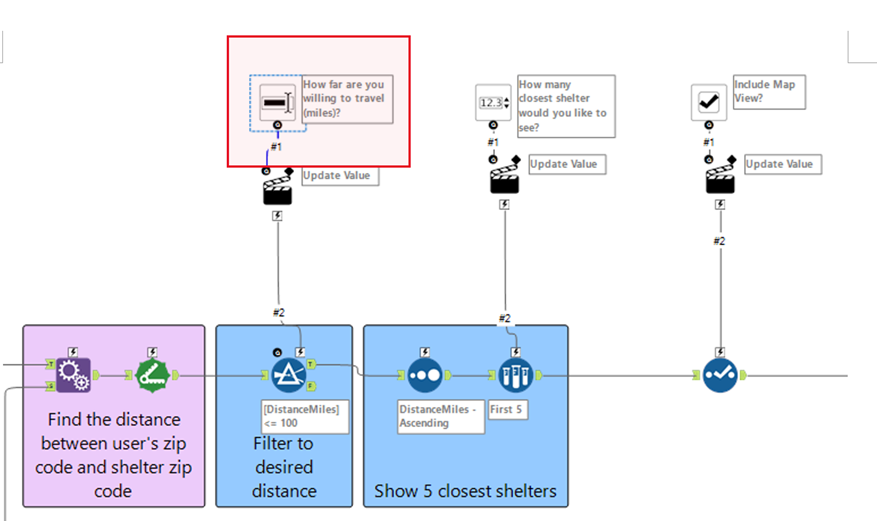
In the configuration window of the text box interface tool, we typed in the question “How far are you willing to travel (miles)?” that would be displayed in the interface window and set the default value to be 100 (miles) so that the users can have a basic understanding of what the value should be look like and then change by typing in the value for their own purpose.
In the bottom, you can see three options: 1) the Mask Text (for Passwords) option is to make a masked text column. Users will see placeholder characters instead of the text directly entered, allowing for secure entry of passwords or other text. 2) Select the Multiline option to create a text field that allows new line entry. Users will see a larger text box that can hold multiple lines of text.
For example:
Line 1 Text
Line 2 Text
Line 3 Text
3) Hide control (for API development) is something that related to the scenarios when API is used.
