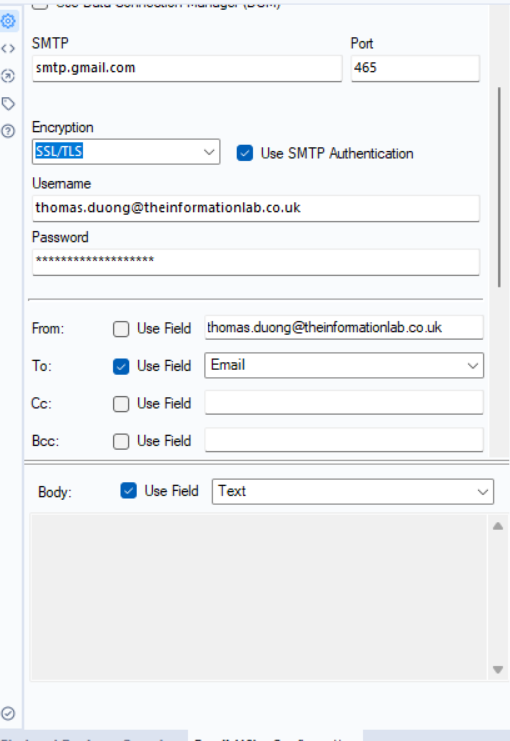A few weeks ago, I had the opportunity to explore the Email tool in Alteryx. This feature is particularly handy when you want to email outputs directly from your workflow—whether it’s a summary report, sales figures, or, in my case, random jokes!
Here’s how I created a workflow that scraped a website for funny jokes, generated a random joke, and emailed it to selected recipients.
Step 1
Using Alteryx, I built a web scraping workflow to collect a selection of jokes from a website. From there, I created a process to randomly generate a joke.

Step 2
Next, I used the Text Input Tool to add the email addresses and names of the recipients. In this tool, I entered the recipient information in two fields:
- Email: The recipient’s email address
- Name: The name of the recipient
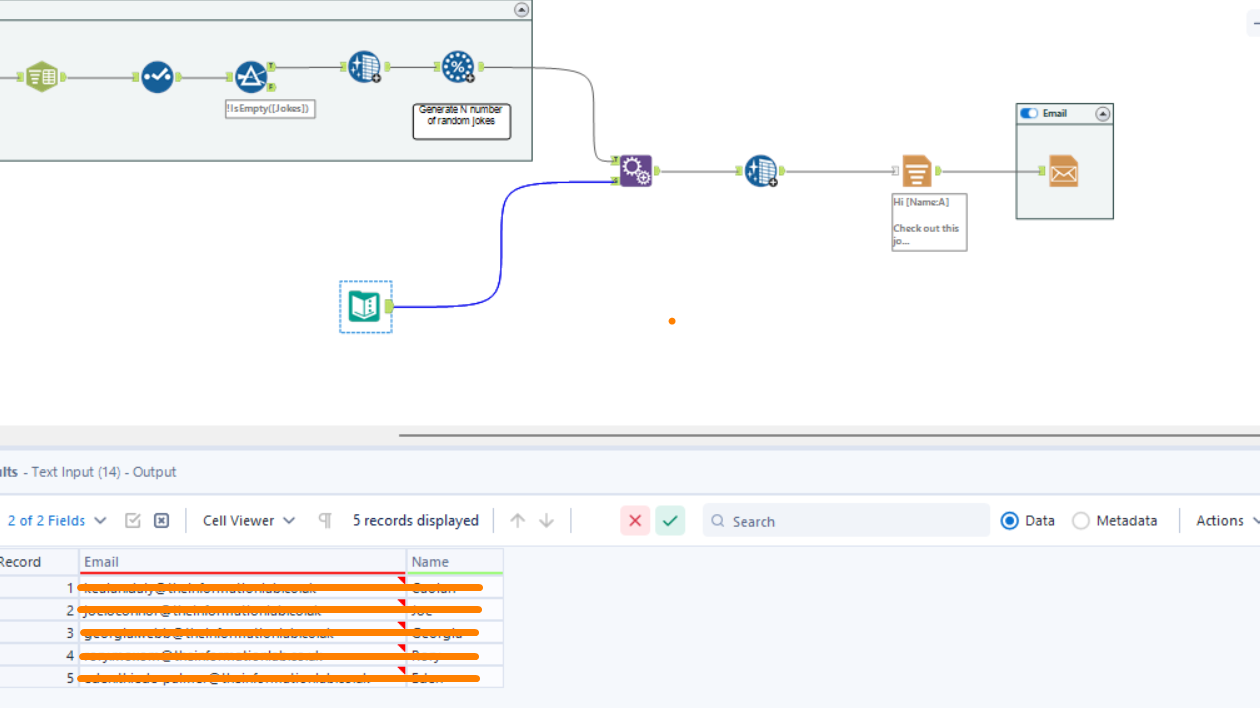
Step 3
To ensure each joke was tied to the correct recipient, I used the Append Fields Tool. This combined the recipient details from the Text Input Tool with the jokes output.
Step 4
Using the Report Text Tool, I tailored the email message to include:
- A personalised greeting ('Hi [Name A]')
- The list of randomly generated jokes.
This tool allowed me to structure the email for clarity.
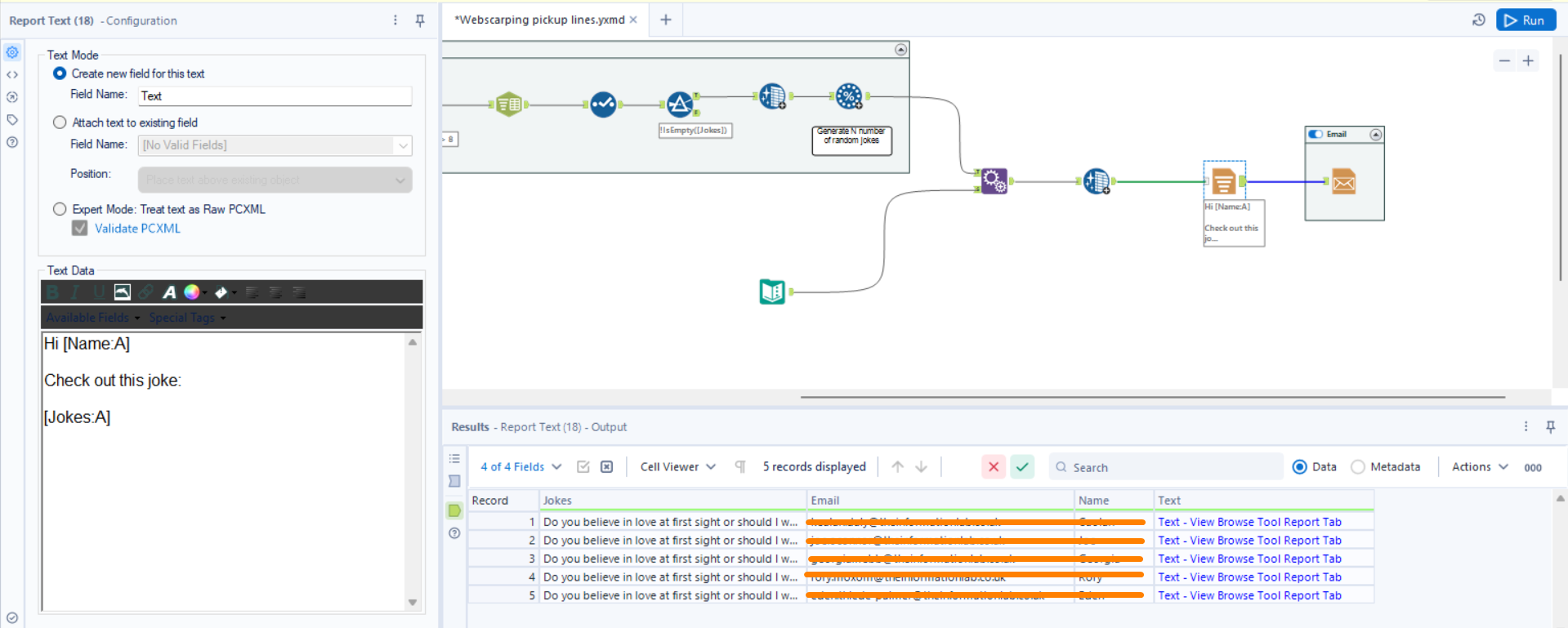
Step 5
Finally, I configured the Email Tool:
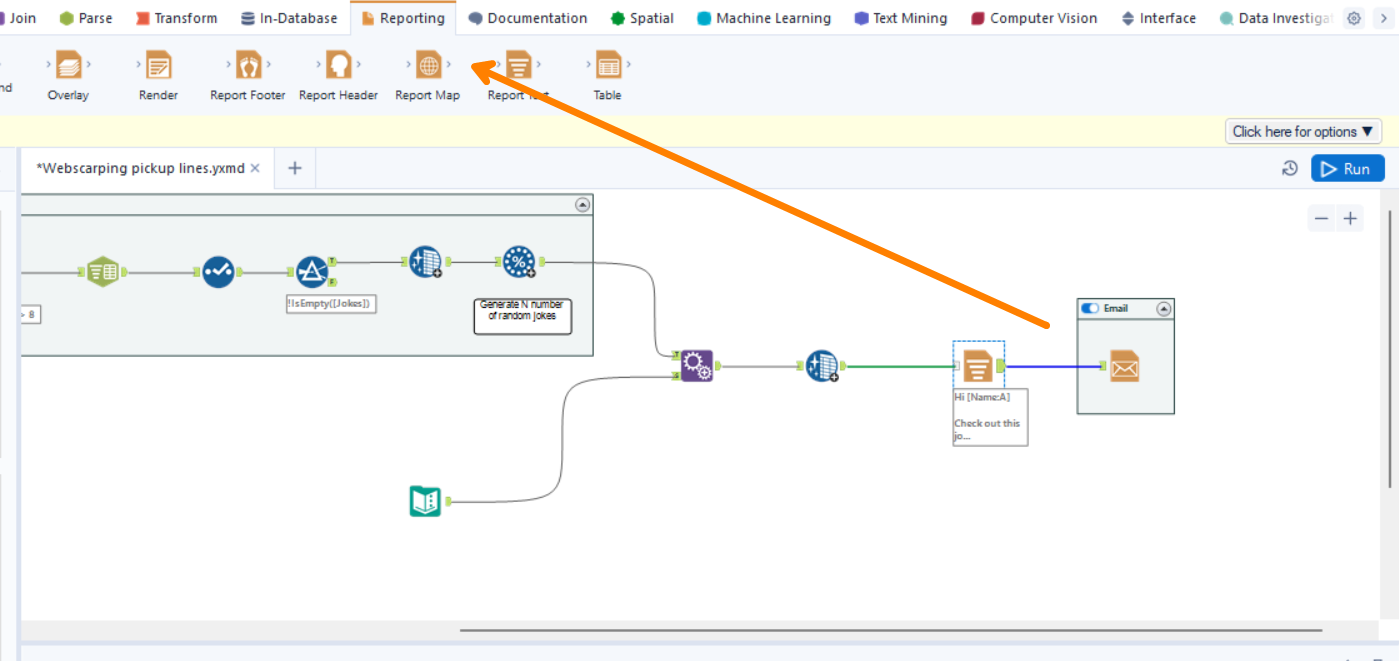
- Username: Enter your own email address as the sender.
- Password: If you’re using Gmail, you’ll need to generate an App Password.
- An app password is a 16-digit code that allows less secure apps or devices (like Alteryx) to access your Google account.
- To create an app password:
- Go to Manage Your Google Account → Security.
- Scroll down to App Passwords (available only if 2-Step Verification is enabled).
- Follow the prompts to generate the password.
- Alternatively, follow this link: https://myaccount.google.com/apppasswords