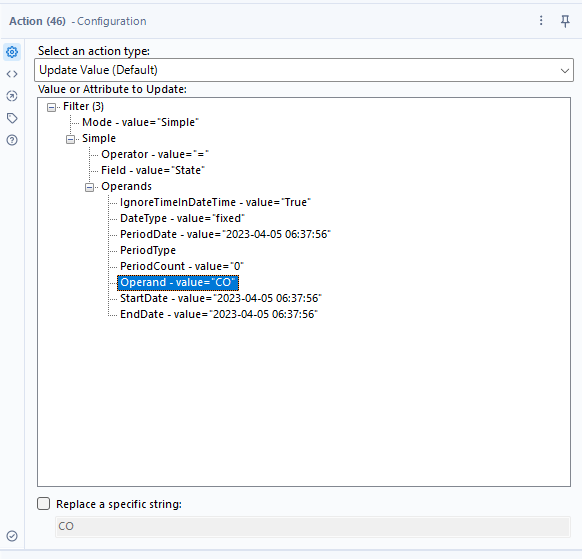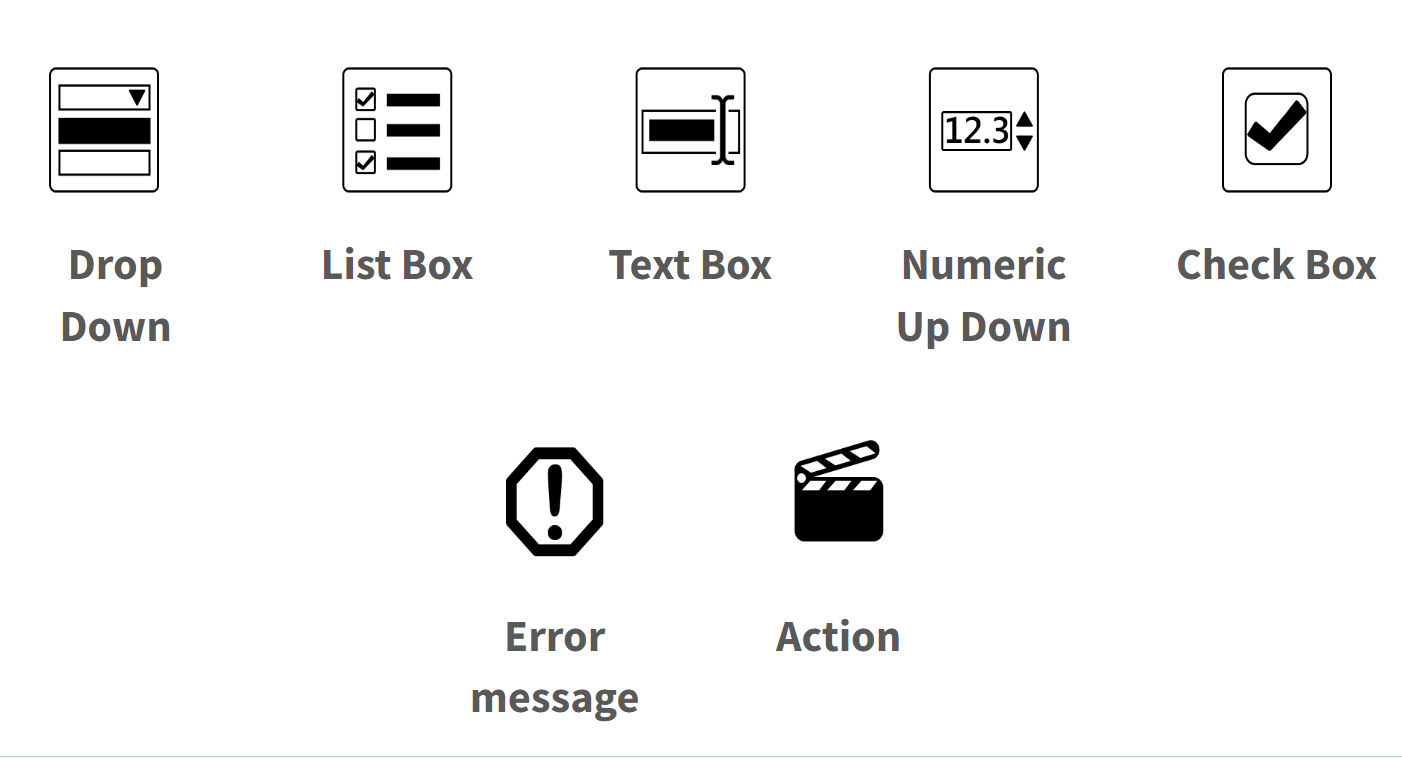
What is an Analytic App?
An analytical application is a workflow with interactive elements (e.g., parameters) that requires user input. There are 3 things that differentiate an app from a traditional workflow:
- It has a file extension of .yxwz
- It has a user interface
- A user can navigate the app without building the workflow themselves
Finally, when building an app, make sure the workflow works properly before adding interactive elements.
Commonly Used Interface Tools
Interface tools are found in the palette at the top (titled "Interface"), and are color coded as black and white.

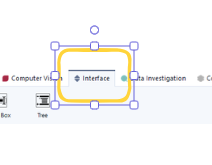
Drop Down

The Drop Down tool adds a drop down menu, which allows a user to select an option from a list of options. When configuring the Drop Down tool, enter the text or question to be displayed at the top of the drop down (e.g., "Choose Beer Style"), and then choose the source of the list values (e.g., Fields from Connected Tool, Field Types, External Source, etc.). There is also an option to display specific data types.
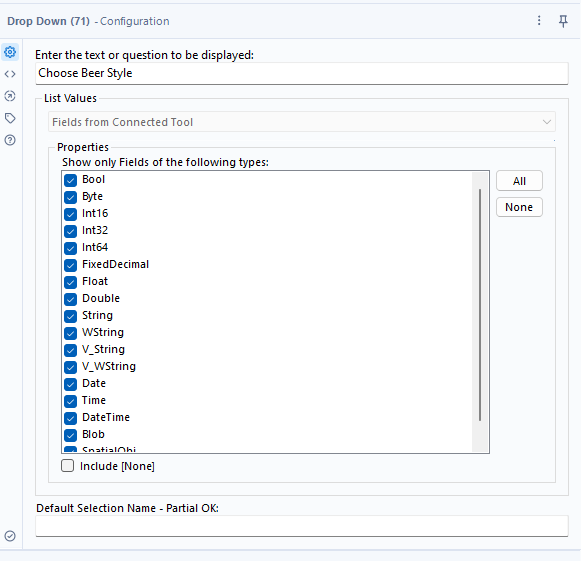
List Box

The List Box tool allows a user to make multiple selections. When configuring a List Box, enter the text or question to be displayed (e.g., "Regions"), and then choose what to include in the list (e.g., All Checked by Default, Generate Custom List, etc.). Similar to the Drop Down tool, there is also an option to display specific data types.
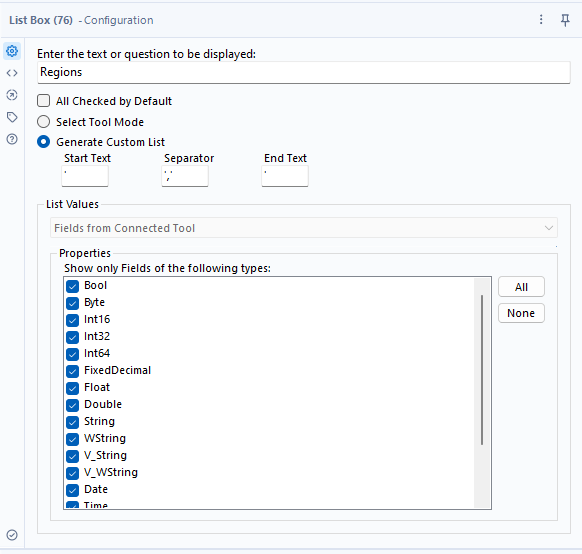
Text Box

The Text Box tool allows a user to make a selection by manually inputting text. When configuring a Text Box, enter the text or question to be displayed (e.g., "Choose State"), as well as the default text (e.g., "NY").
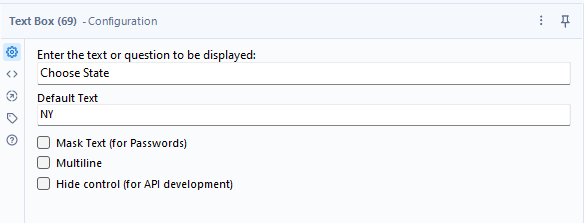
Numeric Up Down

The Numeric Up Down tool allows a user to select a number within a range. When configuring the Numeric Up Down tool, enter the text or question to be displayed (e.g., "How many closest shelters would like to see?"), as well as minimum and maximum numbers, increment, default and decimal places.
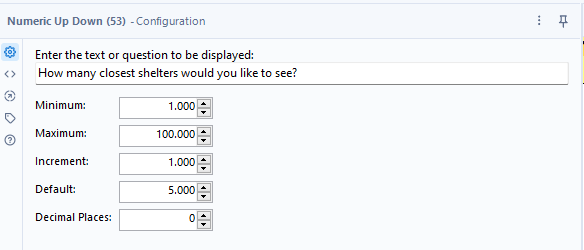
Check Box

The Check Box tool displays a check box option, which allows the user to select an option if desired. When configuring the Check Box tool, enter the text or question to be displayed (e.g., "Include Map View?"). Default Value and/or Collapse Group can also be included in the configuration by clicking the associated boxes.
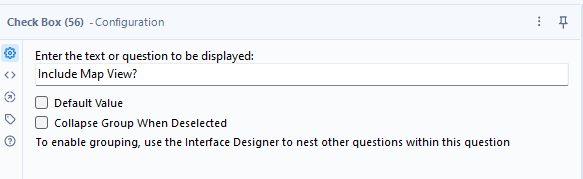
Error Message

The Error Message tool displays an error message viewable by the user and requires the user to resolve the error, otherwise they are prevented from proceeding further in the app. When configuring the Error Message tool, enter an expression in the Expression box (e.g., ! REGEX_Match([#1], '\d{5}')) as well as display text (e.g., "Please enter a valid zip code"). If the user makes an error while using the app, (i.e., if Expression is true), the error message will appear.
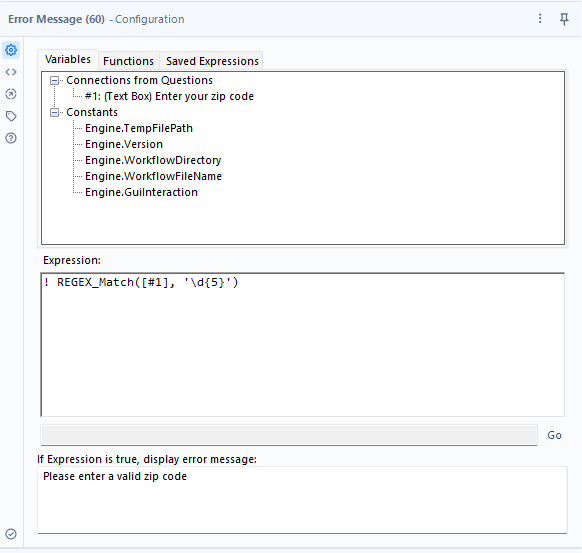
Action Tool

The Action Tool updates configurations within a workflow based on values provided by other interface tools questions. That is, Action Tools work with other Interface Tools including all of the tools previously mentioned. When configuring the Action Tool, select an action type (e.g., Update Value Default),
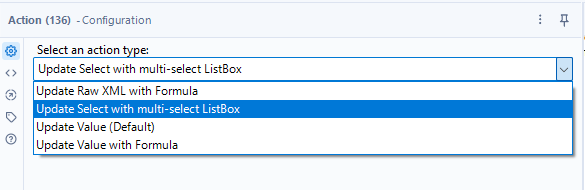
and (if applicable), expand the options (shown below) to select the "Operand - value." The string associated with the operand value will be displayed at the bottom (e.g., "CO"). When working with a longer string, "Replace a specific string:" can also be selected.