Why did my personal color palette upload to automatic?!
Ever wanted to change your Automatic Color Palette on Tableau? Branding, I'm looking at you... Well it is possible!
Disclaimer: This was an accidental discovery and requires improper syntax.
There are great Data School blogs about Creating Custom Color Palettes in Tableau, if that is what you want to do. In this blog, we are attempting to edit the Automatic Color Palette that is the default when you open the program.
First, you want to choose your custom color palette.
First, to edit color palettes you have to open your Preferences within your Tableau Repository folder in Documents.
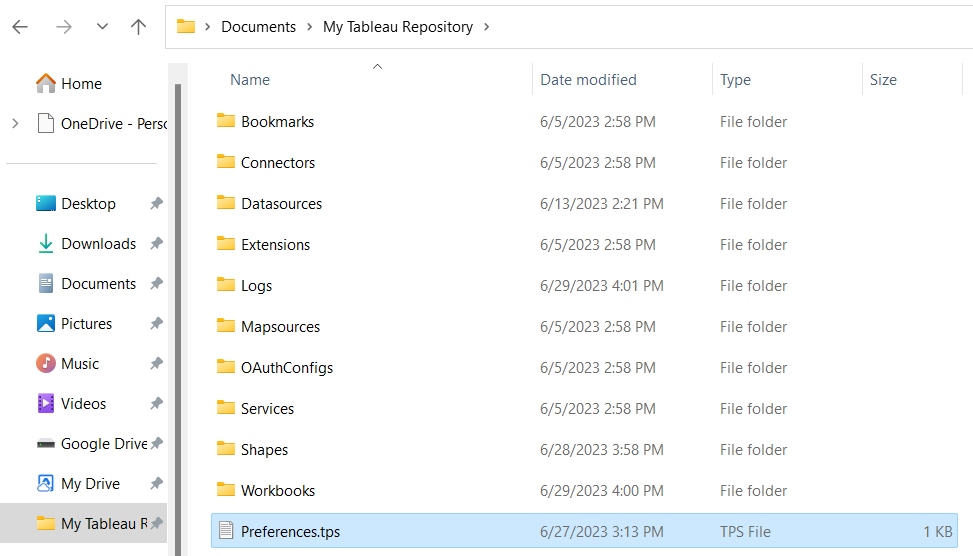
You then open and edit the .tps file using xml language. (This is where you would input incorrect syntax that changes the automatic color palette).
The most important part of this "hack" is to not include any information in the line where you open the color palette (see highlight). Note, you do not need to include a name as it will stay blank no matter what after you end the first line. (See compared to the syntax of the second palette below). I got the color palette I chose from coolers.co.
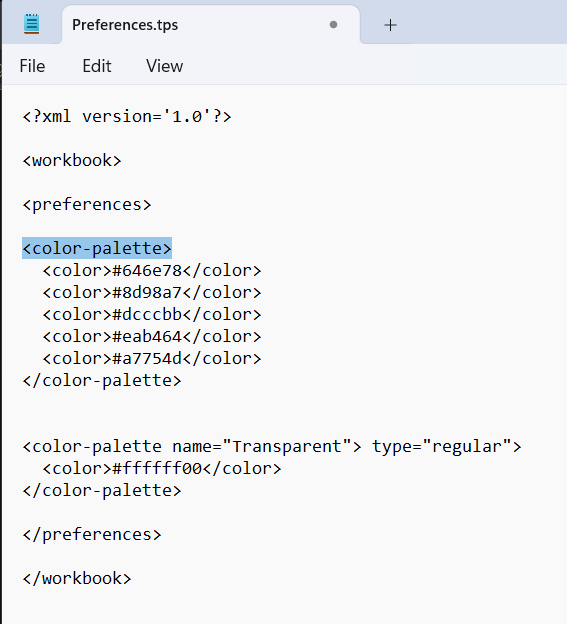
After saving, you must close and reopen Tableau Desktop for the change to occur (don't forget to save your work before closing!).
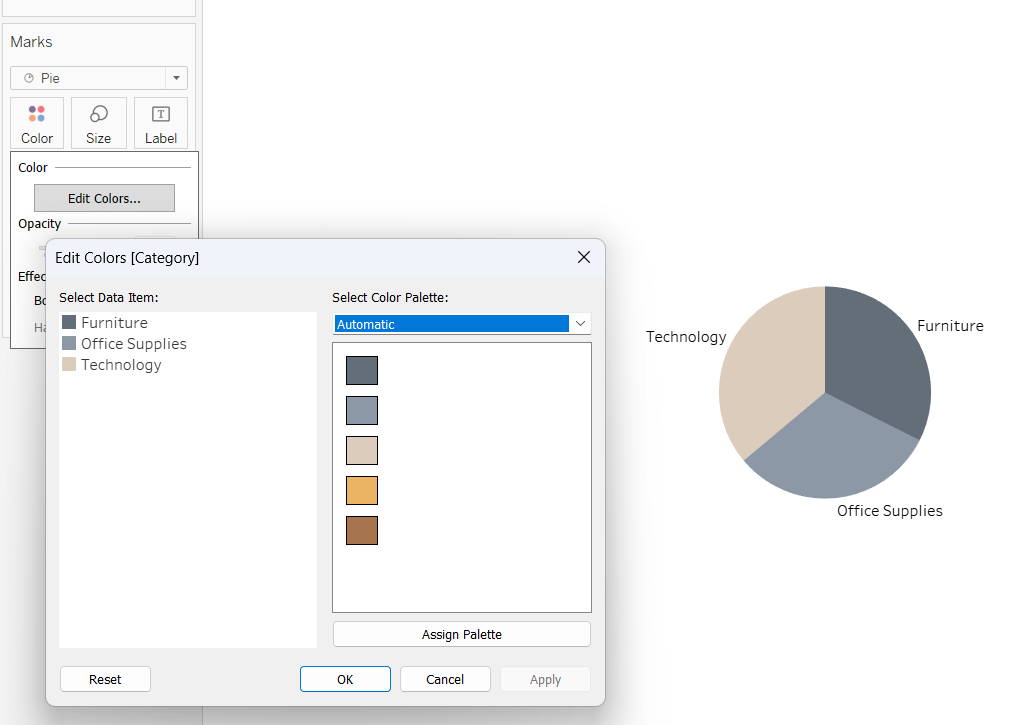
When you open Tableau, the color palette should now pop up as your automatic palette (see above).
The color palette also shows up at the bottom of the palette with no name.
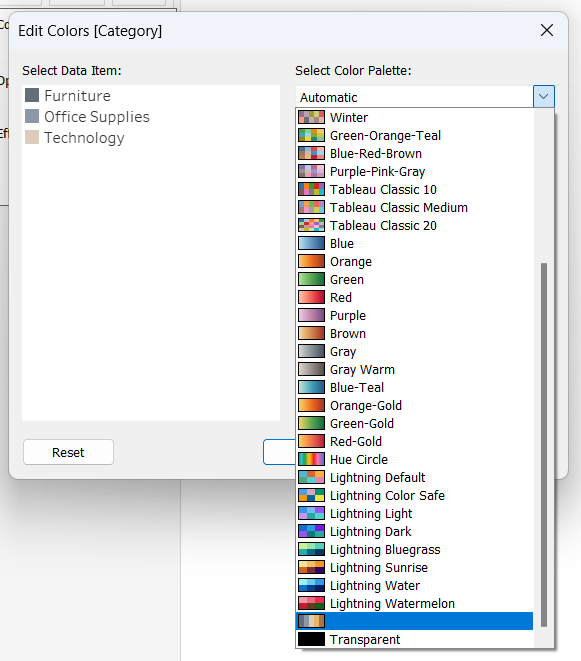
Try it for yourself and let me know if you have any questions at sabrina.vazquez@theinformationlab.com. Hopefully Tableau will allow us to change it more easily soon!
