During this week's client project we had a unique task to dynamically update PowerPoint templates with through Alteryx. If you ever encounter this niche problem this how to do it!
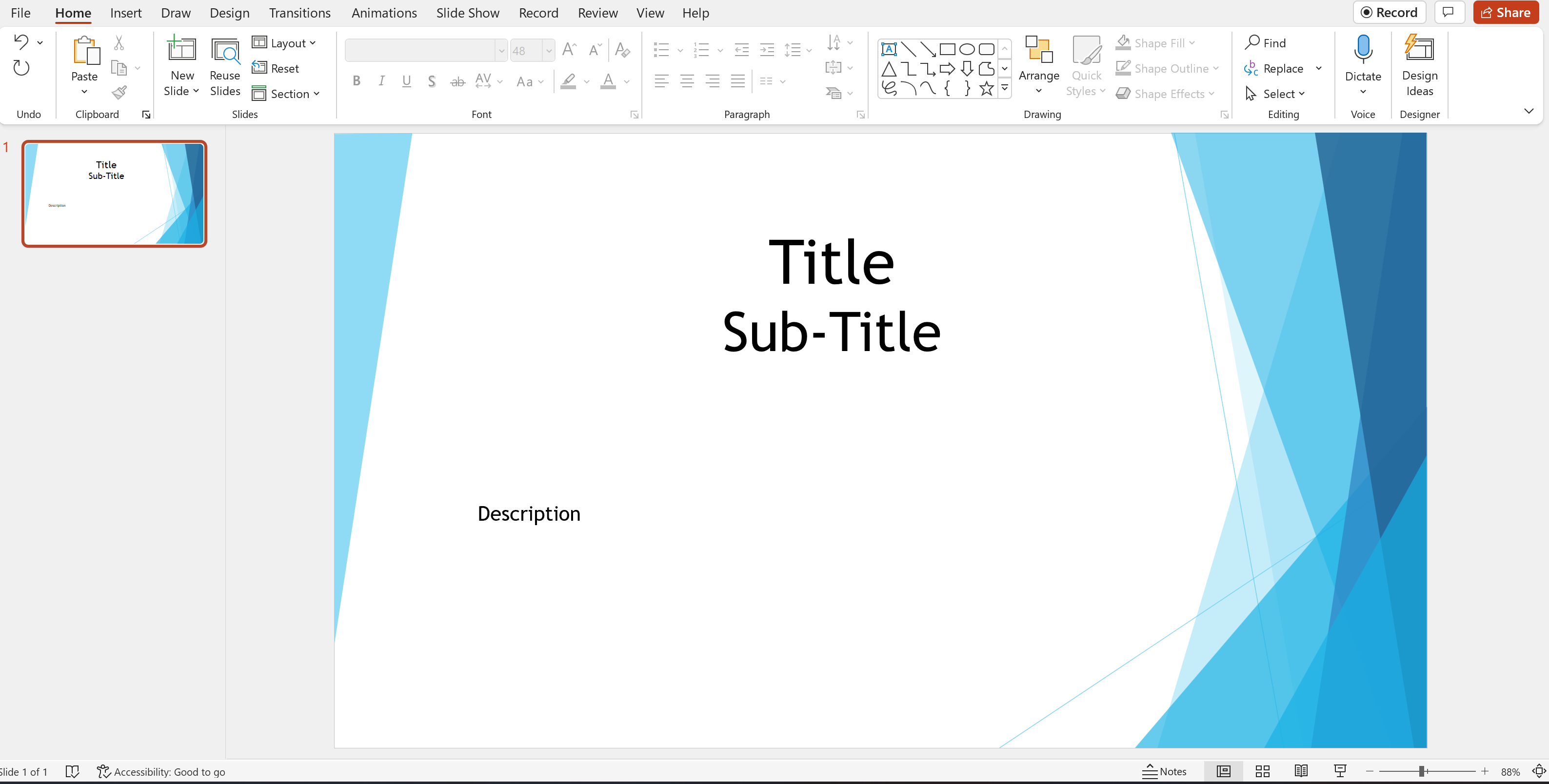
Step 1 Input Configuration
In this basic example we will attempting to replace 'Title', 'Sub-Title' and 'Description' with our custom strings. To do this we will first need to save the PowerPoint in an XML format.

Next, input this file into Alteryx. We need to configure the Input tool to make the data editable within Alteryx. Firstly, set the file format to csv:

Next set the delimiter to a character which doesn't appear in the XML string. You can check this by opening the XML in a text editor and searching for a potential delimiter, I have chosen a comma. Use CTRL+F to search.
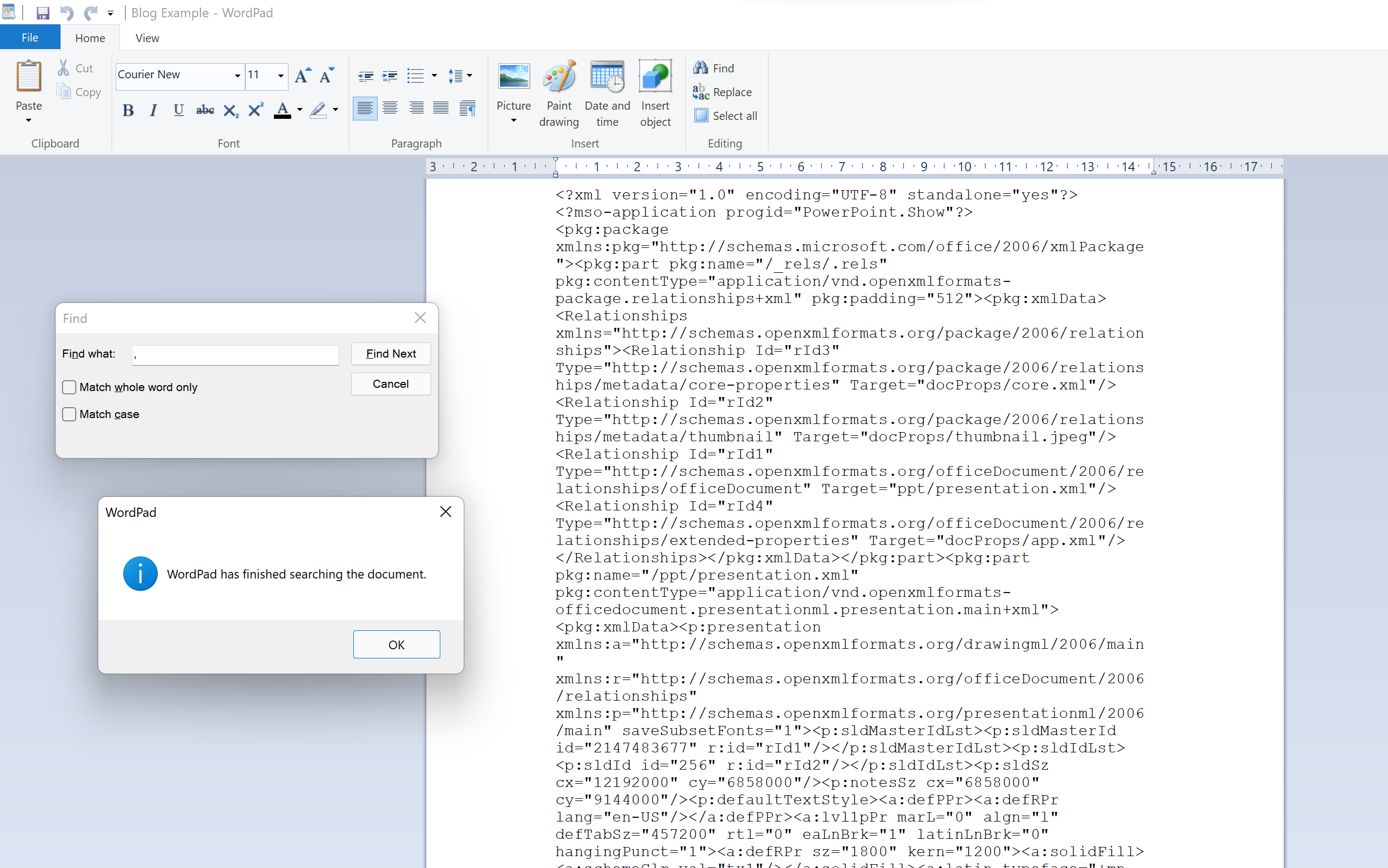

Next, uncheck 'First Row Contains Field Names' and set the field length a large number to satisfy the large XML file:

Finally, change Code Page to Unicode UTF-8, this is to match the corresponding Code Page in PowerPoint.

Step 2 Workflow
Add in your replacement text
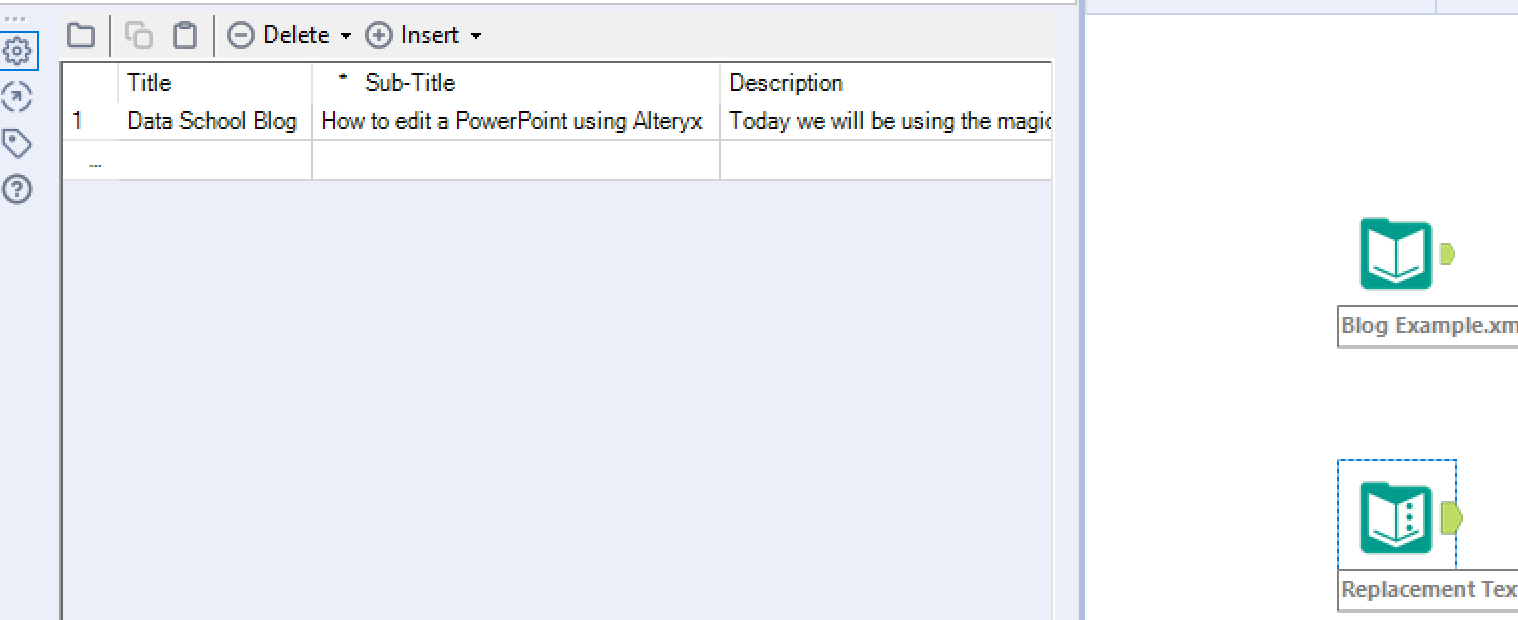
Concatenate your XML field into one row using the summarize tool, to change it into it's original XML format (which we saw in the text editor). Remember to not include a delimiter:
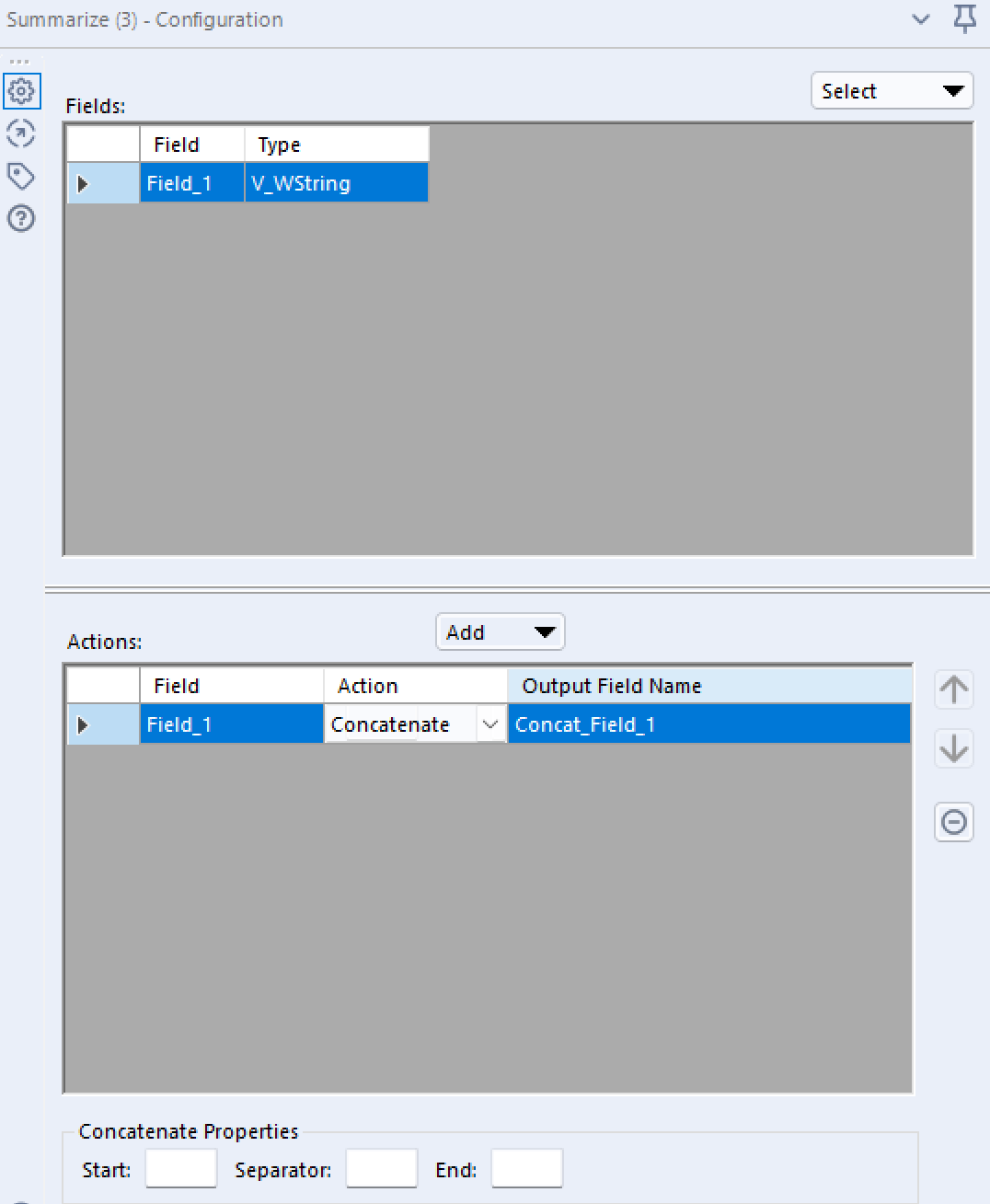
Next transpose our new data to prepare it for the 'Find Replace' tool. Attach the tool and configure as shown below:
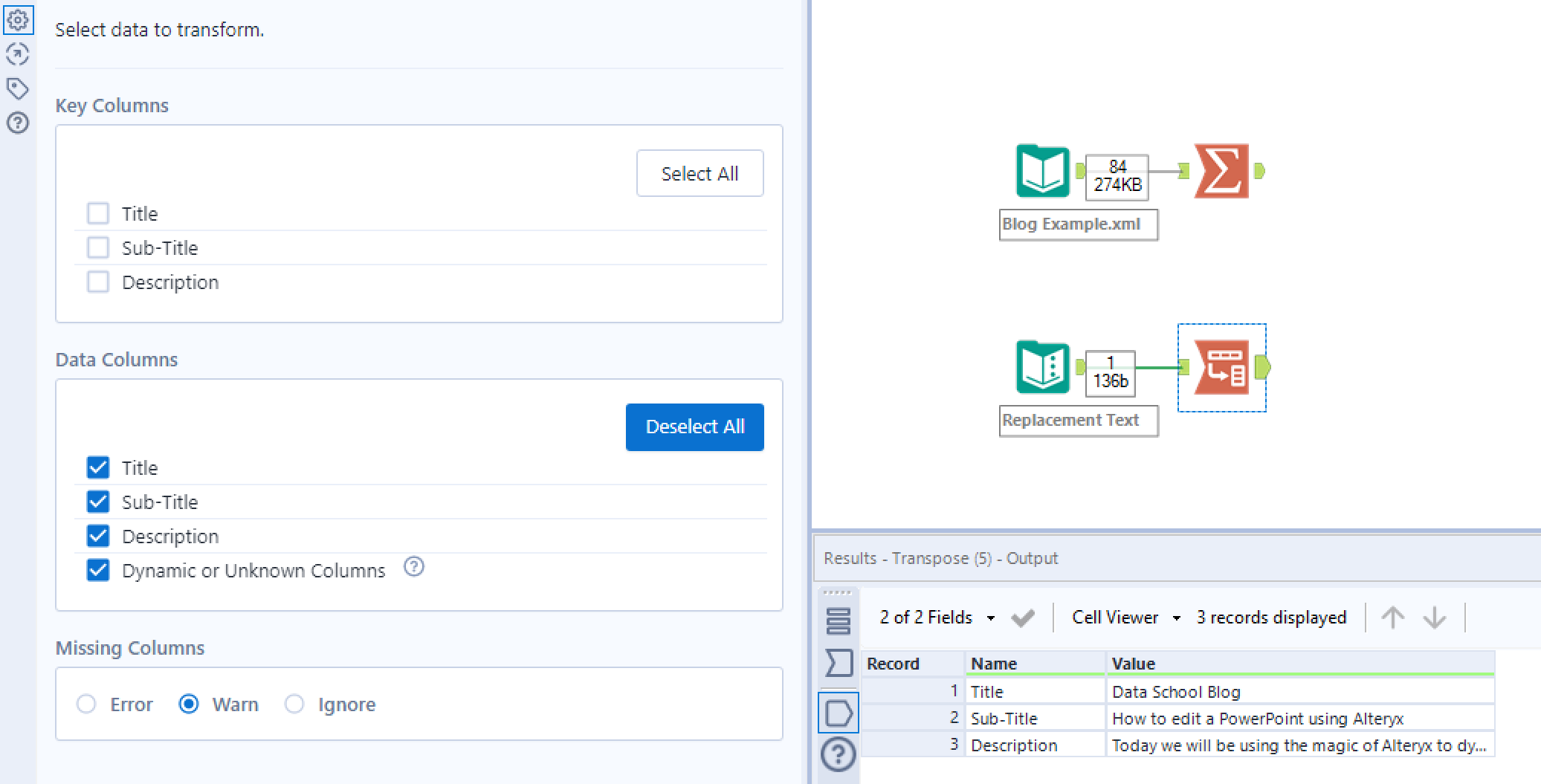
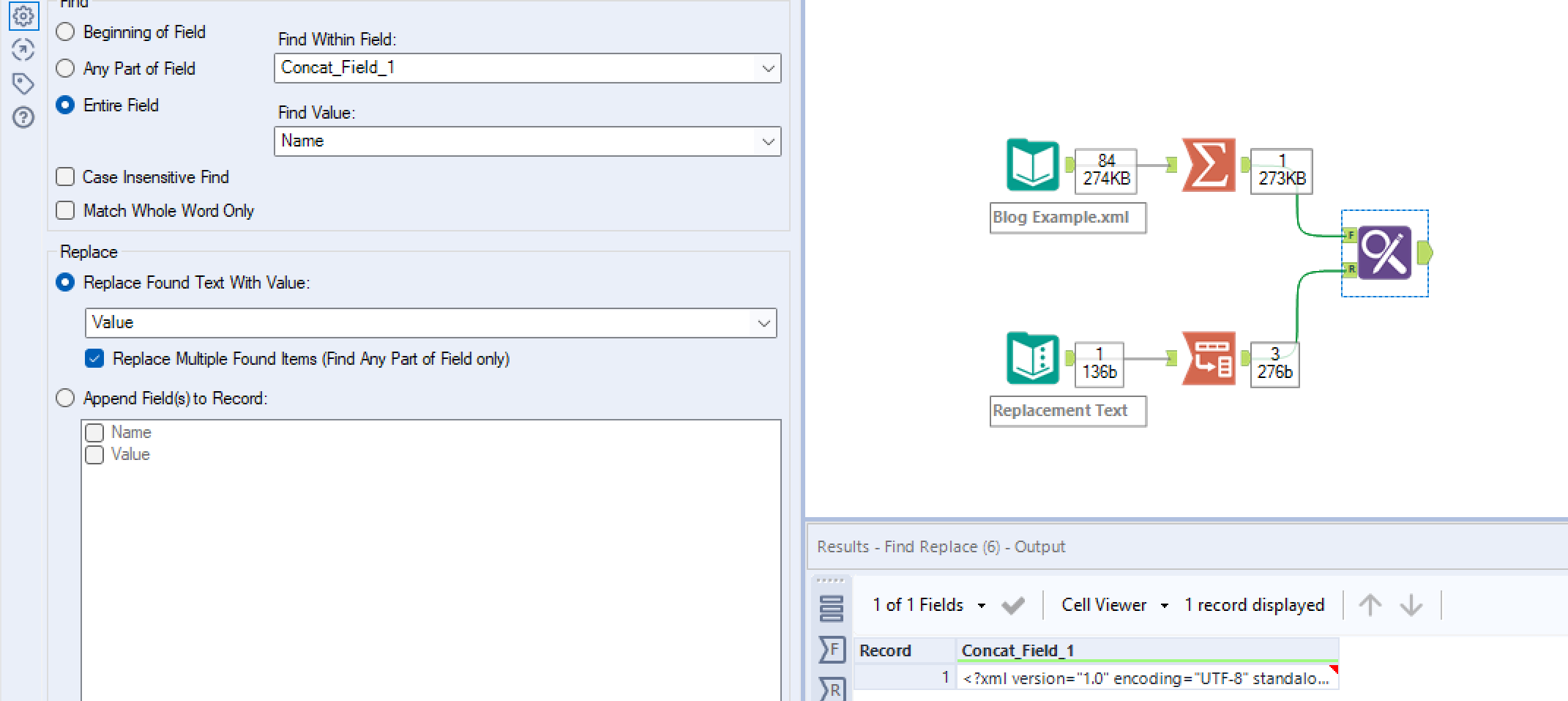
This (hopefully) should substitute out the PowerPoint text found within the XML with our replacement text by scanning through the XML for 'Name' and replacing it with 'Value'
Step 3 Output Configuration
To output we need to first save the file as an .xml with a csv format:
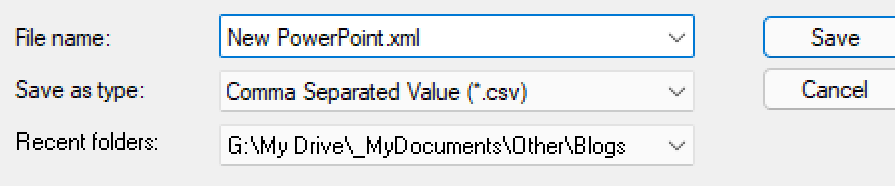
Continue to configure the output tool as shown below:
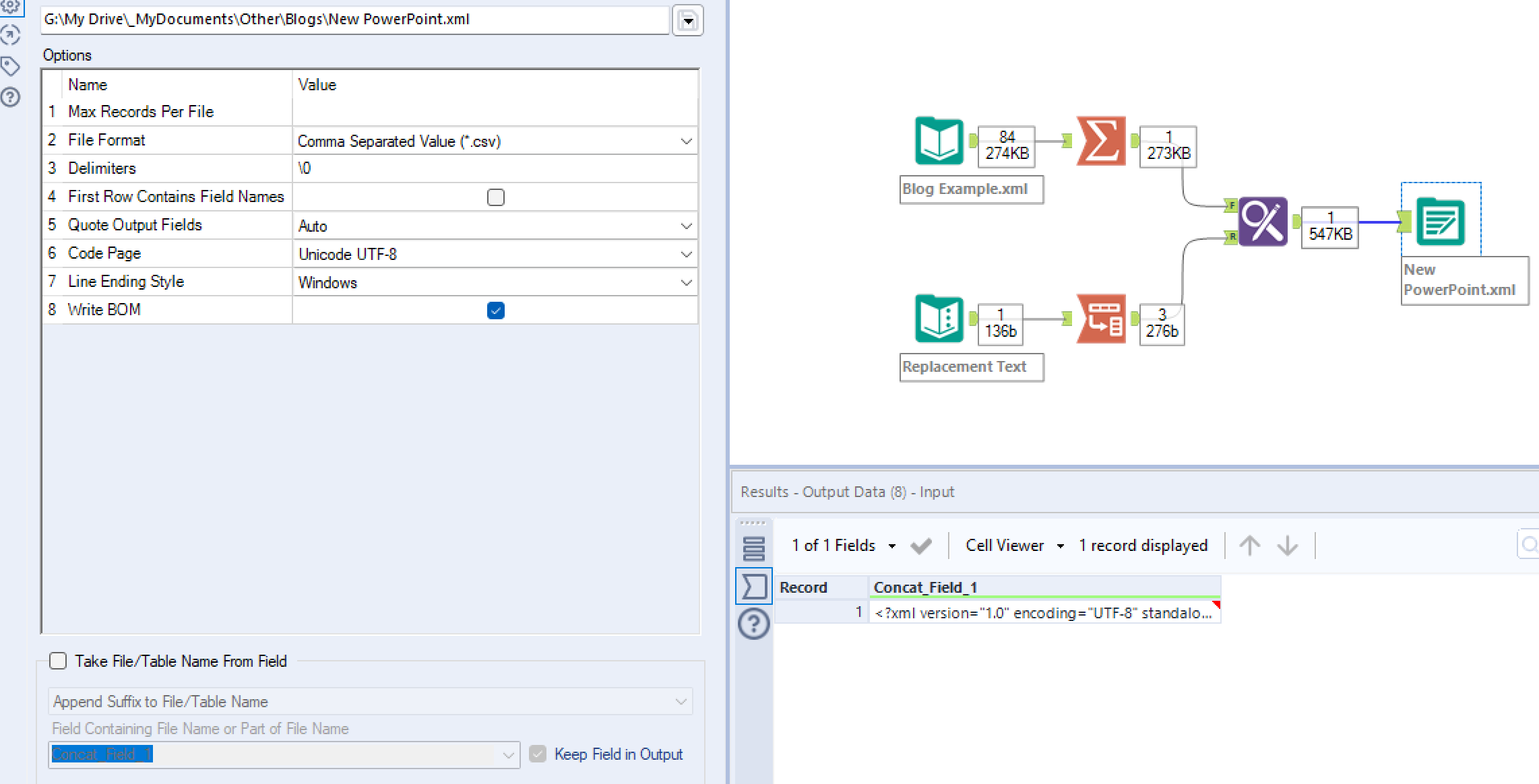
Similar to the input, set the file format to csv and code page to UTF-8. However this time we're setting delimiters to '\0' (no delimiter). Hit run and inspect the results!
Load up PowerPoint and open your new XML file:
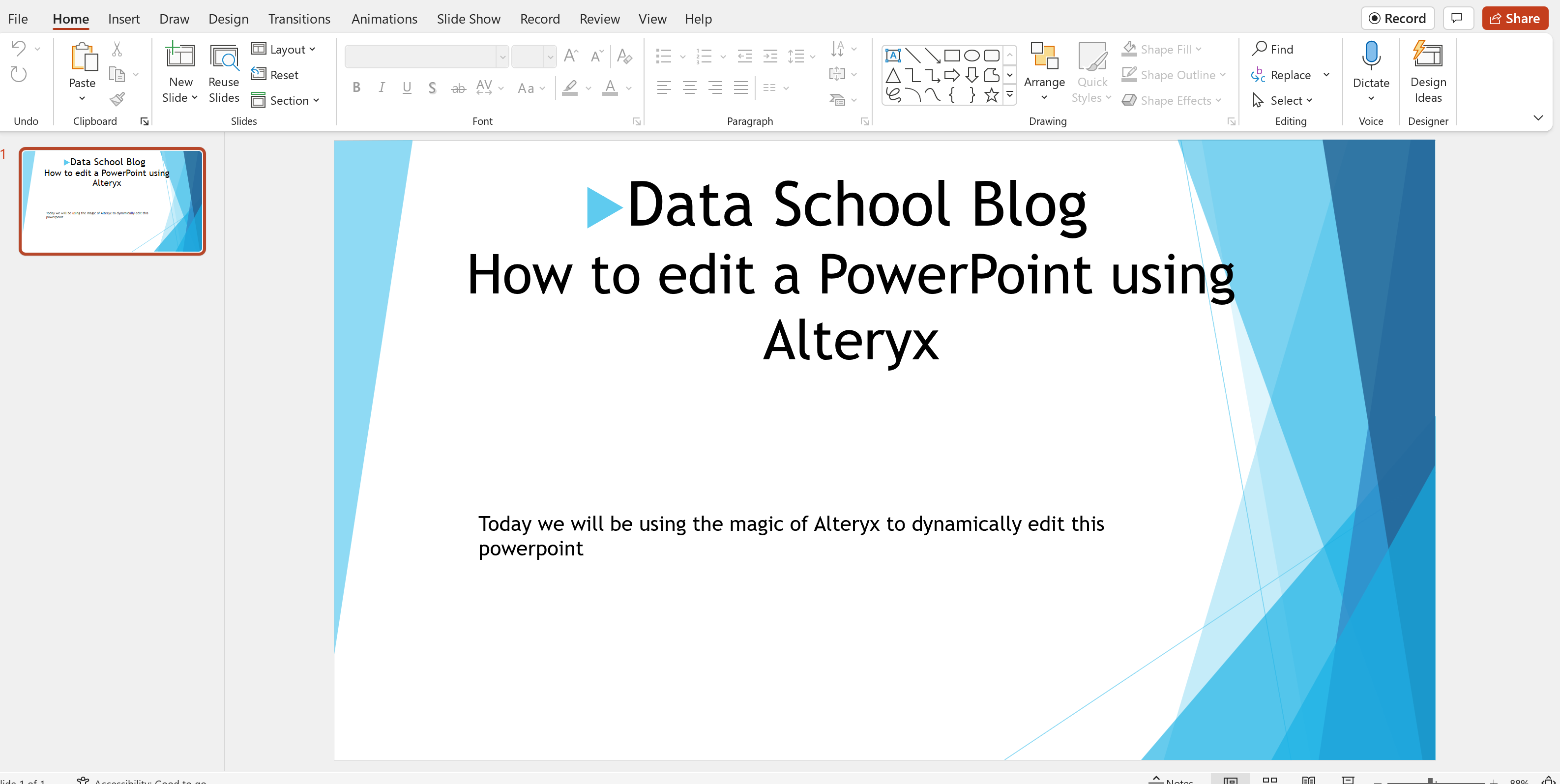
Overall this can be a tricky task, especially the configuration. Feel free to contact me for help!
