Most Tableau dashboards include interactivity features which allow the user to click on things in order to explore the presented data and visualisations further. When you’ve made a dashboard yourself, you know the features of it like the back of your hand. Your users however, do not. It’s often important, therefore, to provide some instructions/information to help them get the most out of your viz. You can do this easily with a bit of text e.g.
“Select a country to filter“
“Double click on a section to drill down”
“Hover over the year to see more”
“The definition of x is y”
etc.
However, having these instructions on the viz itself can sometimes clutter your dashboard, especially if there are several pieces of information that need to be given. One option around this is to add any instruction/information to a hover-over-able icon.
Step 1
Create a calculated field.
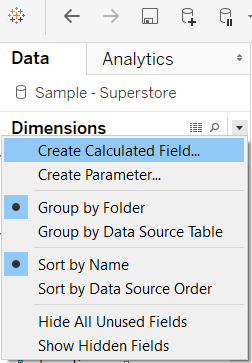
The name of this field and its contents are sort of irrelevant since they can be edited later in the tooltip. Just make sure the contents of the field are contained within quotation marks.
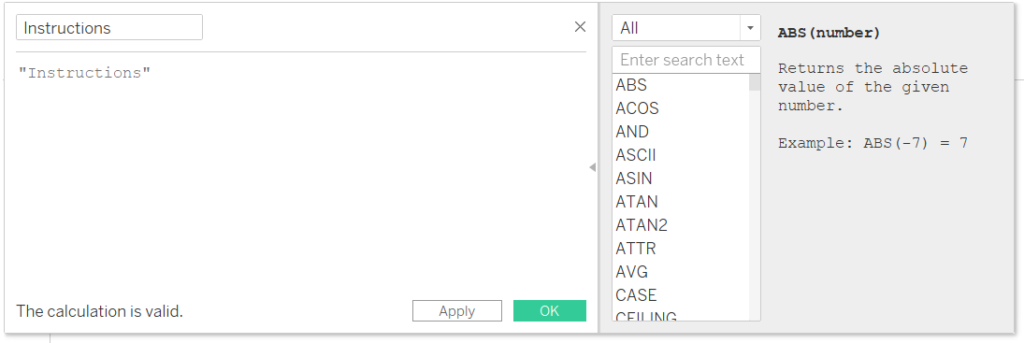
Step 2
Drag the newly calculated field onto a blank sheet, it doesn’t matter whether it’s on the rows or columns shelf.
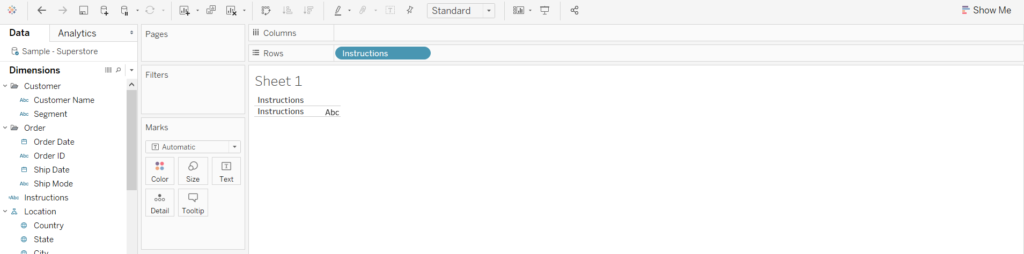
Step 3
Change the mark to a shape and select which shape you would like the instruction icon to be (note: you can add custom shapes by adding an image to your Tableau Repository Shapes folder).
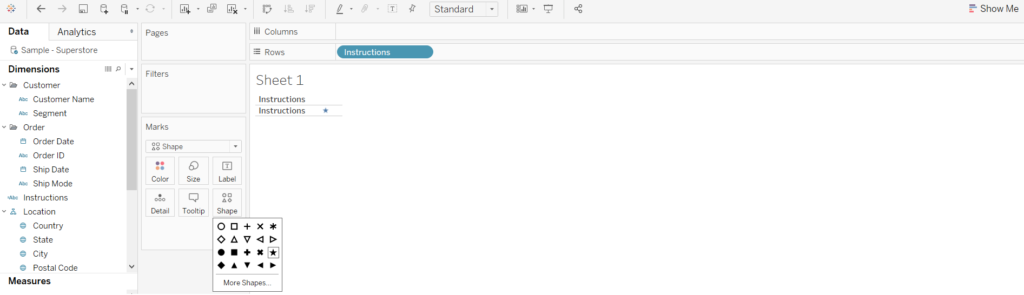
Step 4
Format the worksheet by:
(a) hiding the title, the column/row headers and the column/row borders & gridlines,
(b) Switch the worksheet fit from ‘Standard’ to ‘Entire View’ at the top of Tableau Desktop,
(c) Increase the size of the icon on the marks card so that it fills the worksheet.
Step 5
Click on the tooltip mark and add whatever instruction or additional information you want to provide to your user inside the newly created icon.
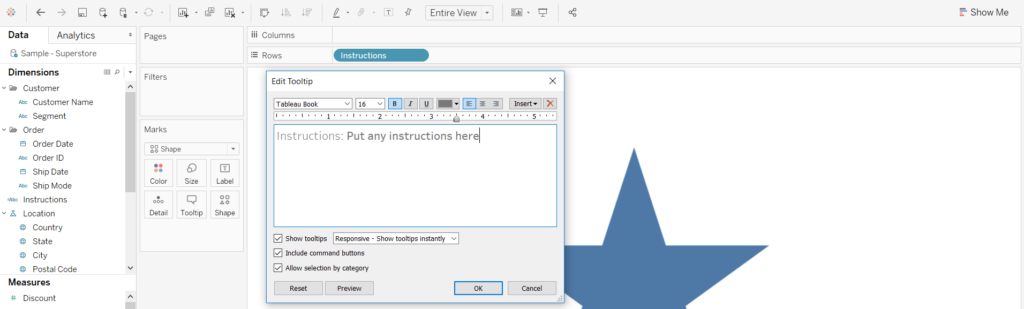
Step 6
Drag the instruction icon sheet onto a dashboard, place and resize it appropriately and potentially add some prompting text above/below it e.g. “Hover”.

And that’s it. A nice and easy trick which allows you to include hidden text inside icons anywhere on your dashboard.
