In particular cases, it is practical to know when is your data last updated. For example, for a client project we built the write back extension in our dashboard. The write back allows users to add more rows, which are saved in an extra data file and could be connected to the original data source for the analysis. To see the new data coming in, the data sources have to be refreshed. It is really helpful to have it showed directly on the dashboard when the data last refreshed (see photo).
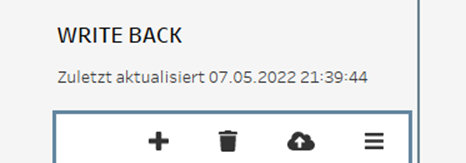
Coincidently in this project week we had also a Dashboard training with Pouya, and this is a part of training. Hence, I could applied directly our training content to the project. Today’s blog show you this simple trick.
1. Open a worksheet. Add randomly something into that.
2. In the header, under “Insert”, you can choose “Date Update Time” showing the last updated date time. Adjust the text.
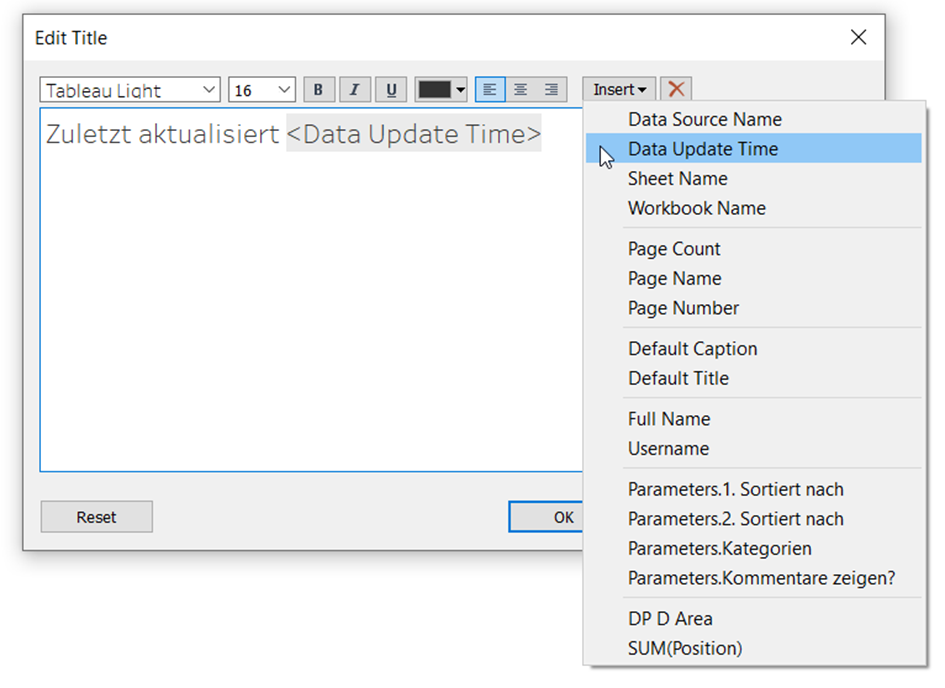
3. To add this worksheet into dashboard, you need to clear all the content because we need only the header. In this example, I add a measure into the marks and choose “Polygon” as chart type. There is nothing to show as polygon, thus my worksheet is black, leaving only the header I want.
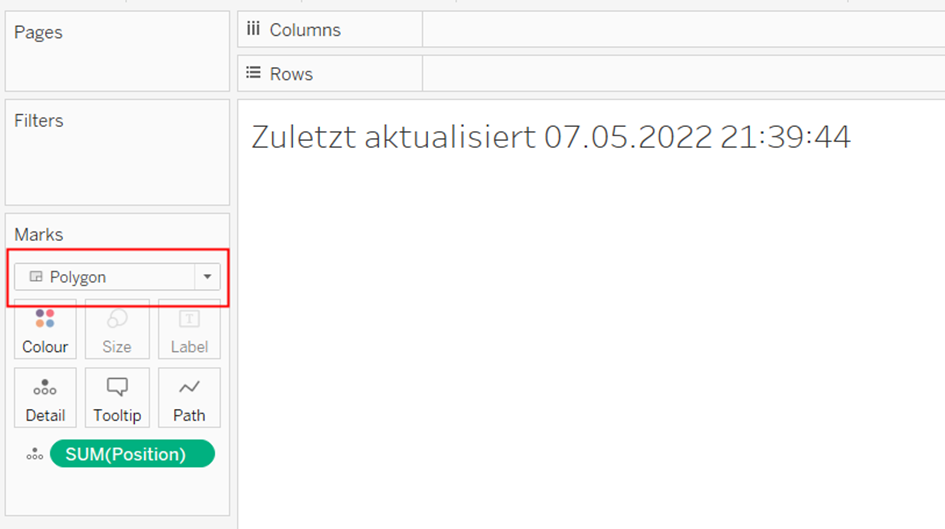
That’s it. If you add this worksheet into the Dashboard, it will be your date time for the last update of the data source.
