In data visualization Tableau, colors is a really important part of your work. The right chose of colors raises positive impacts of the visualization as well as helps to transfer more effectively your messages to the audiences . In Tableau there are numerous sets of color palettes you can chose from, which are already really well designed. However, in some cases, you wish to apply other sets of palette in order to, for example, fit to the theme colors of your company or projects, comply with the topics of your viz, or just for personal preferences. In this blogpost I will show you the way to add your own color palette into Tableau.
STEP TO CHANGE COLOR PALETTE
- Open Preferences.tps file
Preferences.tps is a XML find which is located in My Tableau Repository. You can open and modify Preferences.tps with a text editor, for example Notepad++. The file will look like this:
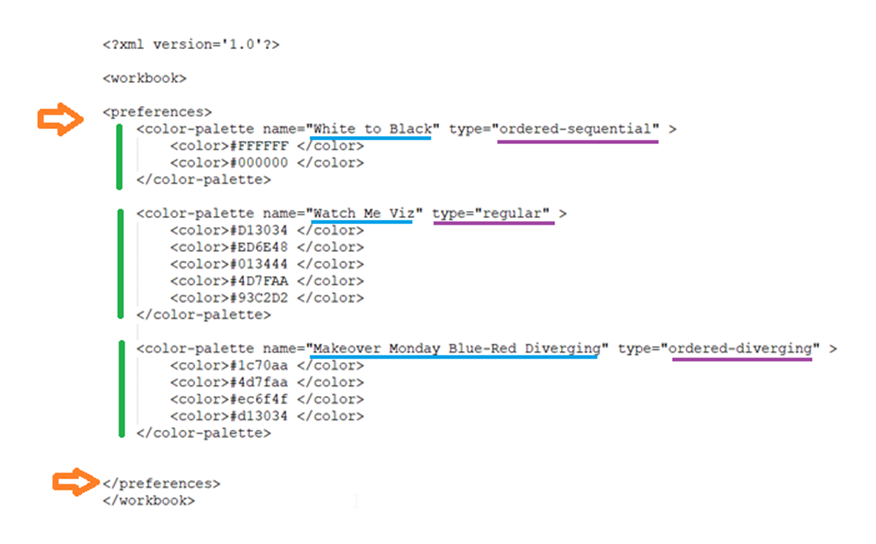
Your probably see a longer list than what appears in my screenshot, I just cut some parts in the middle so that it doesn’t look so messy here. You can see three paragraphs in the same format between two <preferences> tags. Each paragraph is a color palette with the name (with blue underline), type (with purple underline), and a set of different colors presented by its HTML codes. It is important to understand its structure so that you can add new things in in the same format.
2. Add your own color palette
Basically, you can create a brand new color palette by adding the name, define the type of palette, and have already set of HTML color codes. The tricky part here is to pick the right type and have a set of colors that work together. We can go through this together.
Color palette types
There are three types of color palettes: regular, ordered-sequential, and ordered-diverging. I created a quick table below to show the difference.
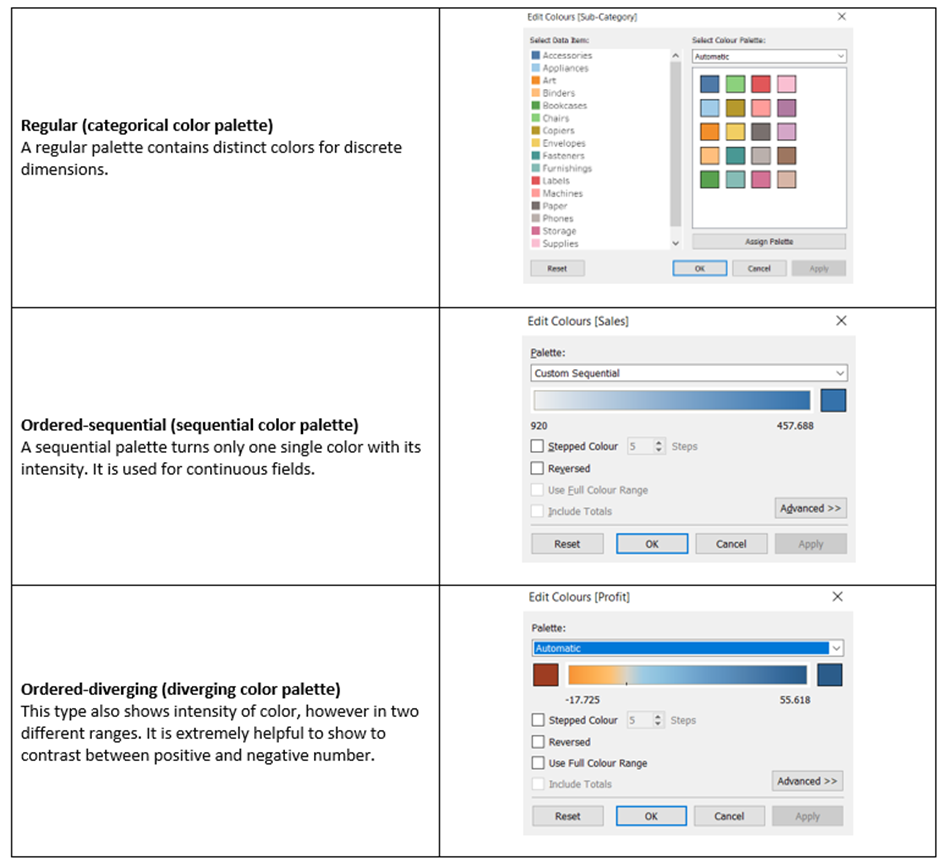
HTML color code
Each color is represented by a HTML color code. For example, here you can see a list of names and codes of a range of color https://htmlcolorcodes.com/color-names/. You can also use pick screen color to find out the code of it. There exists many websites where you can even chose the whole palette which contains a code for each color (for instant, check out coolors.co). Remember to extract the XML code of the palette and apply them manually in your Preferences.tps file. You can have one same palette for different types, just change the name for each type of palette.
3. Restart Tableau
When you have your new color palette successful inserted into Preferences.tps, close your text editor and restart your Tableau. Your new beautiful palette will appear in the color setting!
Have fun!
