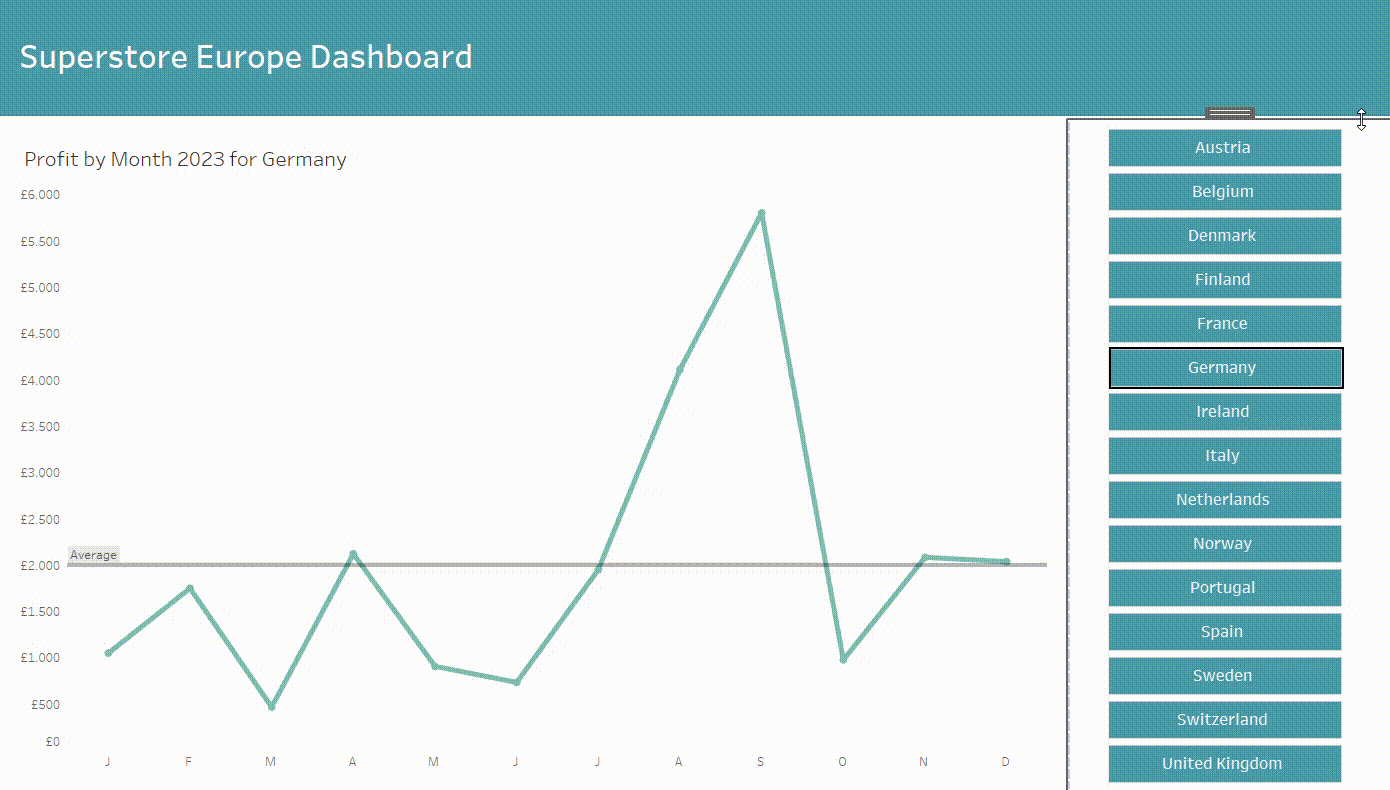Have you ever wondered whether it is possible to switch off automatic highlighting in Tableau?
If so, you'll get your answer in this post.
The automatic highlighting can be seen in almost every chart, for example, if you click on a bar in a bar chart, all the bars around it will be greyed out.
To switch off this effect, you can follow the two steps below. The example used here is based on the Superstore Europe dataset and the starting dashboard looks like this:
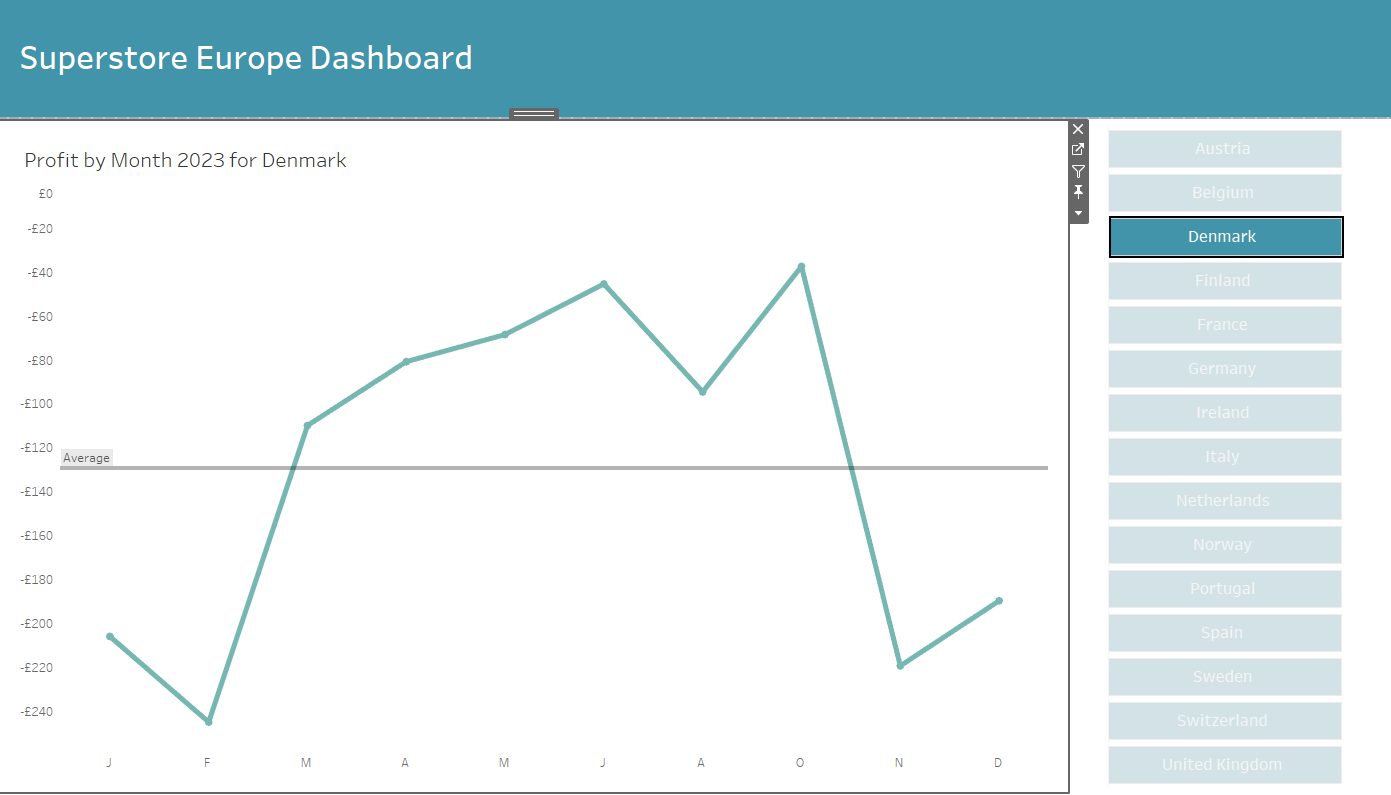
As you can probably imagine the line chart changes accordingly to the country button that was selected, while all other buttons are grayed out. Our goal here is to stop the grerying out of all other buttons so that they will be unchanged when clicked upon.
Step1 : Create a calculated fields
In the first step you need to create a calculated field. You can name it True and the TRUE function has to be written in this field.
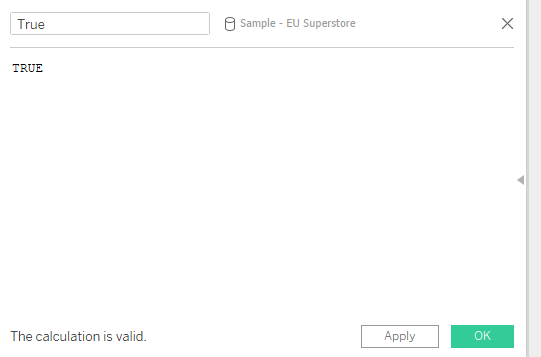
Then create a second calculated field with the name False and write the tableau function FALSE in.
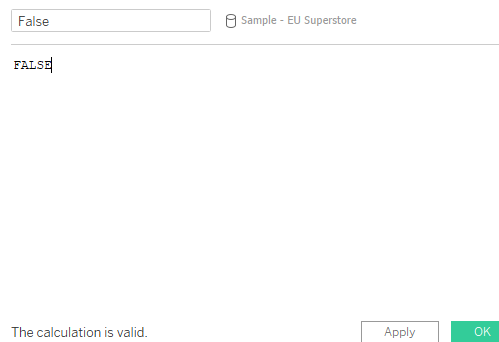
Afterwards bring both calculated fields to detail in the marks field.
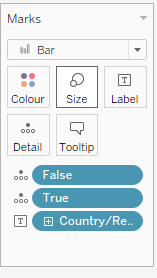
Step 2: Create a filter action
The second step in this process is to create a filter action. To do this, select 'dashboard' in the table menu bar and click on 'action'. Then select ‘Add action' and click on 'Highlight'.
The dashboard action can be called ‘Stop Highlighting’. To make the highlight action effective, the Country Buttons worksheet must be selected as the source and target sheet. Then ‘True’ must be selected in the selected fields area.
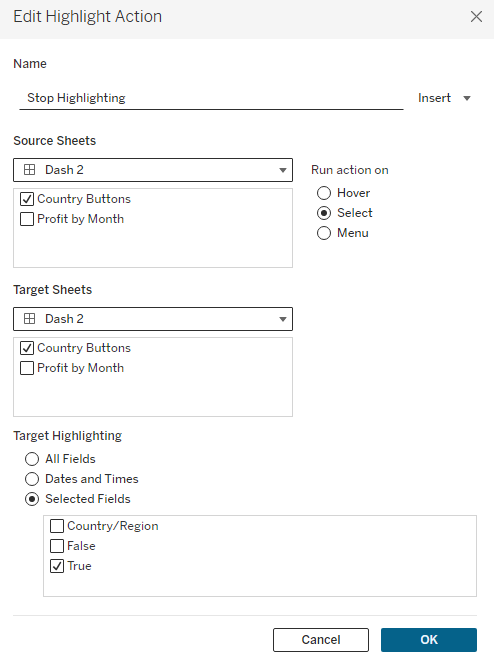
Once all the settings have been checked, you can click OK. The result should look like this: