Heute möchte ich mit Euch eine ganz besondere Form des Balken-Diagramms teilen, die ganz bestimmt ein Blickfang auf Euren Dashboard sein wird: das Radial Bar Chart.
Wie der Name schon vermuten lässt, werden die Balken des Diagramms kreisrund dargestellt. Wie ihr diese Visualisierung selbst umsetzen könnt, beschreibe ich Euch anhand der folgenden fünf Schritte:
Schritt 1: Data Prep/Data Union
In dem hier dargestellten Beispiel wird der Superstore Datensatz genutzt. Unser Ziel ist dabei die Summe der Sales pro Region darzustellen. Damit die runde Darstellung möglich ist, müssen zunächst die Daten angepasst werden, da wir zwei Punkte benötigen, die dann wiederum unsere Linie bilden.
Um diese zwei Punkte zu erhalten, können wir eine Union erzeugen, indem wir dieselbe Tabelle auf, die schon im Dataquellen-Reiter liegende Tabelle drauflegen.
Das sieht, wie folgt aus:
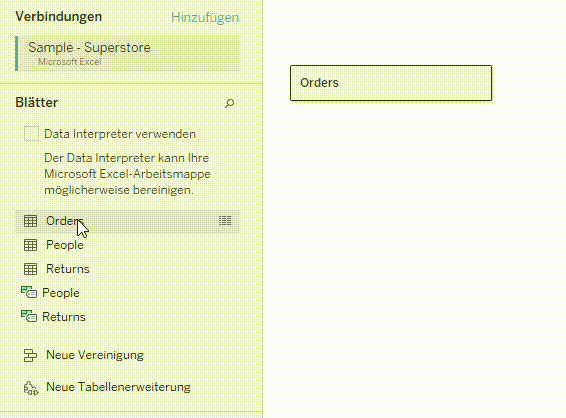
Im Datensatz erhaltet ihr dadurch eine zusätzliche Spalte, die Tabellenname heißt.

Anschließend muss ein kalkuliertes Feld "Path" erstellt werden, das aus den Einträgen “Orders” und “Orders1” numerische Werte macht. Nur auf dieser Basis kann der Radius berechnet werden für unsere runde Darstellung.
In diesem Beispiel wurden die Werte 1 und 270 genommen. Der Grad des Kreises kann mit der zweiten Zahl angepasst werden, da sie für 270 von den 360 Grad eines vollen Kreises steht.

Auf Basis des erstellten Pfades kann dann eine Partition erstellt werden. Das ist möglich indem mit einem Rechts-Klick auf Pfad geklickt wird und anschließend über "Erstellen" –> "Partitionen" ausgewählt wird.

In dem neuen Fenster wird dann für “Größe der Partitionen” 1 ausgewählt und für das Maximum 270.
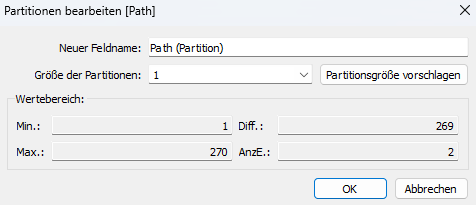
Durch das Erstellen dieser Partitionen werden die Daten geglättet und wir können Punkte zwischen 1 und unserem Maximum darstellen, um die Kurve zu erstellen.
Schritt 2: Eine Menge berechneter Felder
Nachdem wir die Daten präpariert haben, geht es im zweiten Schritt darum, acht berechnete Felder zu erstellen, die teilweise aufeinander aufbauen und unsere runde Darstellung ermöglichen.
Dazu gehören die folgenden Felder:
1. Index
Wir verwenden die Indexfunktion, um jeder Zeile in unserer Ansicht eine fortlaufende Nummer zuzuweisen. Dabei ergänzen wir -1 zu unserer Berechnung hinzu, damit unser Index bei 0 beginnt.

- Max Value
Zusätzlich benötigen wir den Höchstwert in unserem Datensatz in jeder Zeile unserer Daten und um dies zu erreichen, verwenden wir die folgende Berechnung:

- Max Value per Region
Darüber hinaus benötigen wir den Höchstwert für jede Region. Dafür können wir dieselbe Tabellenberechnung benutzen. Der Unterschied besteht darin, wie beide Felder in unserer späteren Analyse konfiguriert werden.

- Step Size
Als Nächstes müssen wir das Verhältnis zum Höchstwert ermitteln, da sich alle unsere Linien auf den Höchstwert in unseren Daten beziehen werden. Dies wird mit einer einfachen Division erreicht:

- PI
Wir müssen unseren Index mit Pi multiplizieren, um in späteren Berechnungen mit dem Zeichnen unseres Kreises beginnen zu können. Zu diesem Zweck verwenden wir eine Tabellenkalkulation, die Pi darstellt.
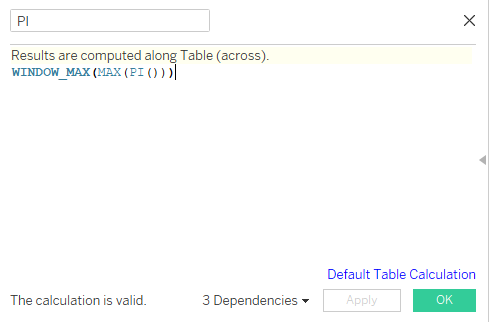
- Rank
Die Rank-Funktion dient dazu unsere Ringe (runde Balken) vom kleinsten zum größten zuordnen.

- X
Anschließend bleiben noch die X- und Y-Punkte für unsere Ringe zu berechnen. In beiden Fällen wird Pi multiplizier und durch 180 dividiert, da die sin- und cos-Funktionen Werte in Radius und nicht in Grad angeben sind:
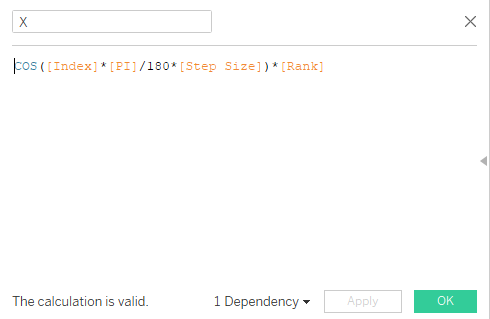
- Y
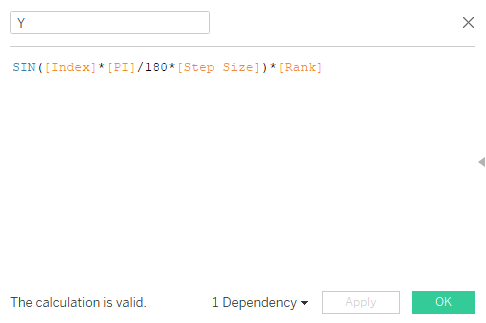
Schritt 3: Berechnen per ...
Da wir nun alle notwendige Felder erstellt haben, geht es im dritten Schritt darum mit unserer Visualisierung zu beginnen. Dafür wird das Feld Region sowohl auf das Farbe Feld als auch auf das Label Feld im Markierungen - Bereich gelegt. Darüber hinaus soll das Feld Path (Partition) auf Pfad gelegt werden und Max Value per Region ebenfalls auf das Beschriftungsfeld.
Außerdem soll das X-Feld auf Zeilen und das Y-Feld auf Spalten gezogen werden.

Zunächst ist nur ein einzelner Punkt zusehen. Um das zu ändern, könnt ihr mit einem Rechts-Klick sowohl auf das X-Feld als auch das Y-Feld klicken und dann zunächst Berechnen per und das Feld Path (Partition) auswählen. Dadurch erhalten wir eine geschwungene Linie als Zwischenergebnis.

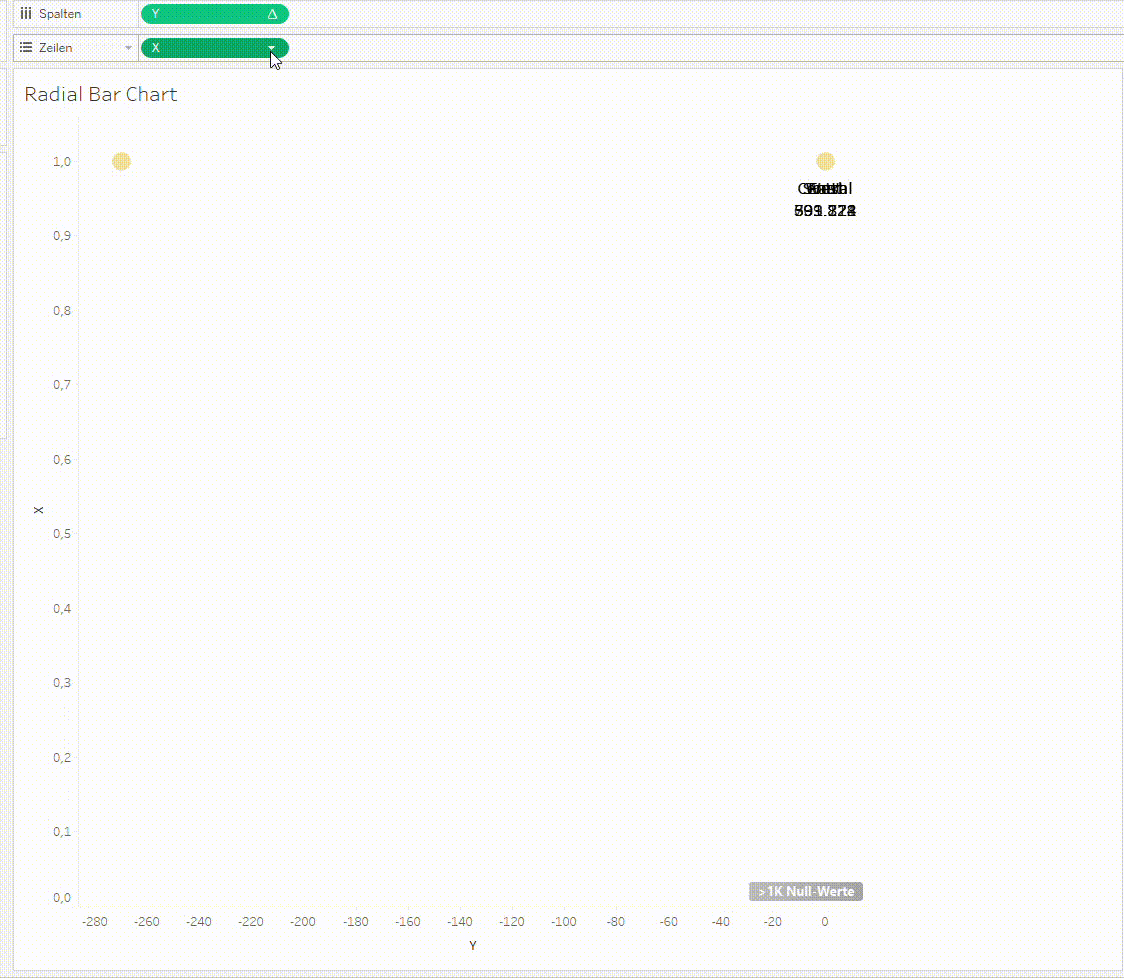
Schritt 4: Tabellenberechnungen
Mit Hilfe weiterer Tabellenberechnungen, die wir direkt in der Spalten- und Zeilen- Leiste vornehmen, kommen wir zu unserem Radial Bar Chart.

Dafür müssen als Verschachtelte Berechnungen, die Felder Rank und Max Value, wie folgt für X- und Y-Feld konfiguriert werden:
Y-Achse:


X-Achse:


Schritt 5: Formatierung
Nun solltet ihr ein schönes Radial Bar Chart haben, dass ihr nach Lust und Laune weiter formatieren könnt. Das könnt z.B. so aussehen:

