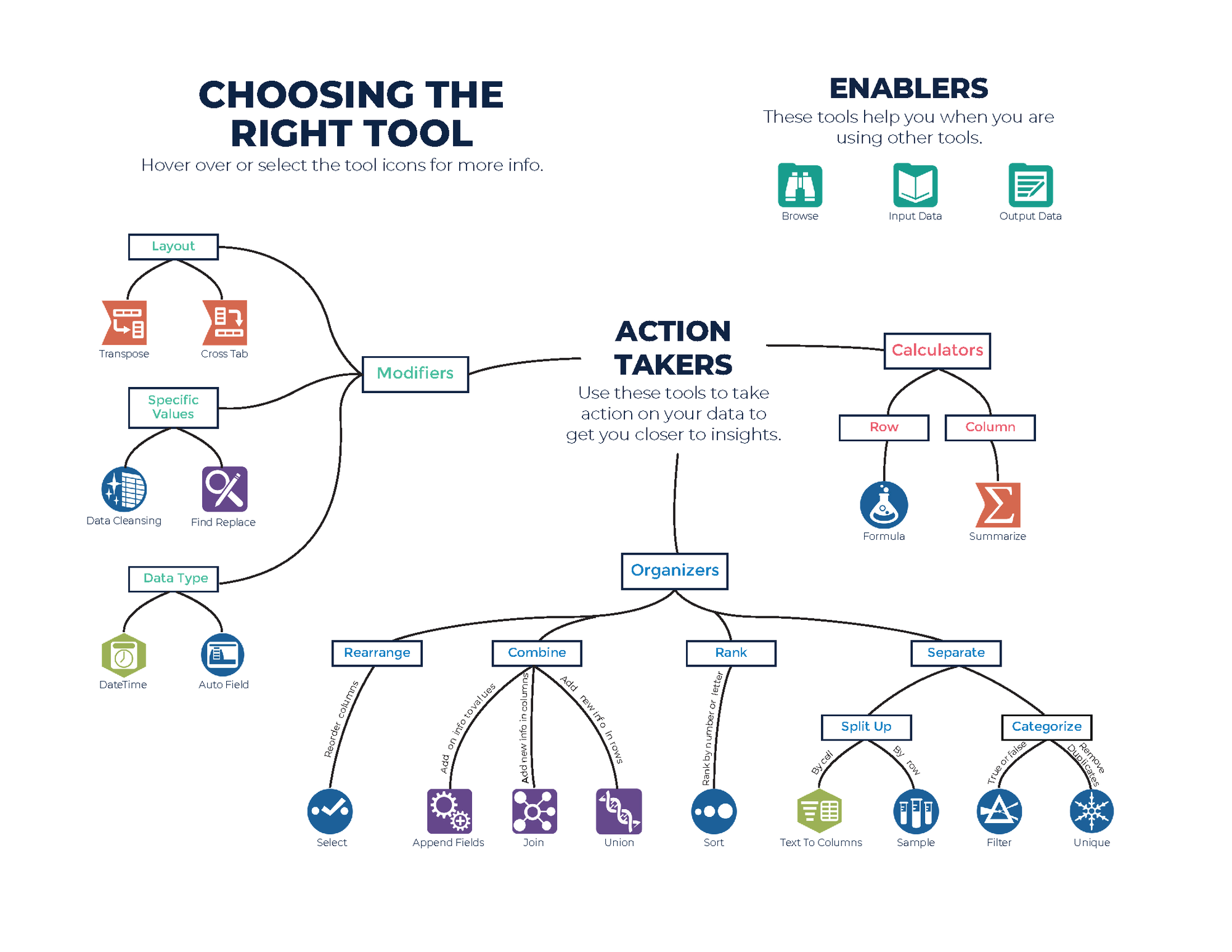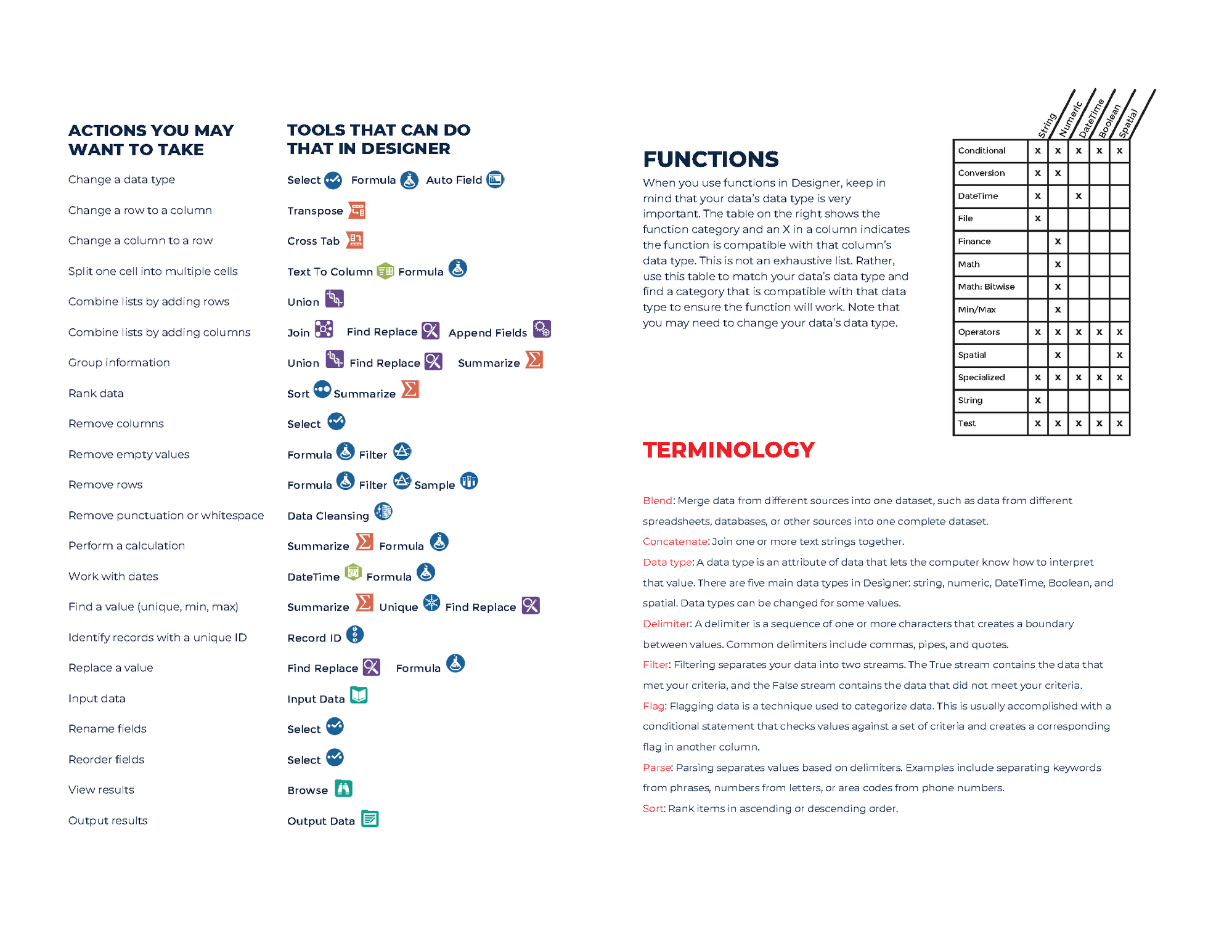Welcome back to the third installment of the Alteryx Designer Core Exam Study series. As mentioned in the previous parts, it is important to have a solid understanding of key Alteryx tools such as Input Data, Output Data, Join, Union Filter, Transpose, and etc. In this article, we will begin the exploration the different Alteryx tools you will likely be tested on. Let's get started!
In/Out Tools

Browse-
The Browse tool displays the data from a connected tool and provides a data profile of the information. This tool can be used a supplement to the Results Window as it can show much more data (up to 300MB).

Input Data-
The Input Data tool brings data into your workflow from an outside source such as a csv file or via a database connection. In the configuration pane, you can control how the data is imported. This is a common starting point for any workflow.

Output Data-
The Output Data tool controls how the contents of your workflow are save into a file or a database. The configuration pane includes options for saving into one file or splitting the data into multiple files, databases, and locations.

Text Input-
The Text Input tool allows you to manually enter text and create a small dataset file to import into your workflow. This is helpful for testing or creating lookup tables on the spot.
Preparation Tools

Data Cleansing-
The Data Cleansing tool allows you to perform basic data scrubbing operations such as remove null rows and columns, remove punctuations and unwanted characters, and modify capitalization.

Filter-
The Filter Tool allows you to split your data into two streams based on a set condition that you set with an expression. The rows that match the condition are split to the “True” output stream while the rows that do not match the condition are sent through the “False” output.

Formula-
The Formula Tool allows you to write and perform calculations to either create new data in it’s own column, or update an existing one. With The Formula Tool, you have full access to Alteryx’s library of functions, and also allows you to add and put into order multiple expresses within the one tool. Many other tools can be recreated using formulas which can be written inside this tool.

Record ID-
The Record ID Tool allows you to sequentially assign unique identifiers to each record in the data into a new column. You can also control the data type of the unique identifiers.

Sample-
The Sample Tool allows you to extract a specified subset of your data depending on the method chosen. You can dictate how samples are selected by specifying the N amount of rows from the first or last part of the data set, a specific range or ranges of N rows, a N% percentage of rows, and etc.

Select-
The Select Tool allows you to specify which fields you want to include and how you want to include them. You can rename and reorder columns, modify data types, and even add column descriptions. This tool is useful when you need to check and make changes to your data set in the middle of your workflow before you continue with further manipulation with other tools.

Select Records-
The Select Record allows you to remove and rename the columns of data that pass through your workflow as well as modify a column’s data type, name, and description.

Sort-
The Sort Tool allows you to arrange your data. There are different options to how you can sort.

Unique-
The Unique Tool allows you to remove duplicate rows from your data. The data is split into two anchors, one showing the unique rows according to your criteria, and the other shows the rows containing the duplicates. You can control the range of columns to check in the configuration pane.
Join Tools

Append Fields-
The Append Fields Tool allows you to add the fields of one input from the source anchor to every record of another input from the target anchor. This is a Cartesian join; each row in the data sets will be duplicated to be joined to to each row in the other data set.

Find Replace-
The Find Replace Tool allows you to replace strings in your data set and also replace columns. The “F” (for “Find”) anchor contains the dataset that will be updated in the result. The “R” (for “Replace” contains the data used to replace the searched string or to append to the dataset in the F anchor.

Join-
The Join Tool allows you to combine two datasets together horizontally. The tool splits the data sets into three anchors: L , J, and R. The L anchor contains the results a Left Join, the J anchor shows the result of an Inner Join, and the R anchor shows the result of a Right Join. Only columns of the same data types can be used to join the datasets.

Union-
The Union Tool allows you combine multiple datasets vertically based on common column names or positions.
Transform Tools

Cross Tab-
The Cross Tab Tool allows you to pivot your data set, going from vertical data with rows to a horizontal one with columns. You can choose which columns to group the data by, then which values to become new columns.

Summarize-
The Summarize Tool allows you to group by data columns and transform the data according to different aggregation options such as, sum, average, maximum, concatenation, and more.

Transpose-
The Transpose Tool allows you to the wide data set with columns into a narrower one with rows. Here you can select the key columns that will not be changed, and then which columns to pivot down the multiple columns into a single columns as rows.
Parse Tools

Date Time-
The Date Time Tool allows you to transform strings to and from date time data. You can specify the format the expected format the string is in when converting to date time, though when converting from date time data, the format will always be the standard ISO format (yyyy-mm-dd HH:MM:SS).

Text to Columns-
The Text to Columns Tool allows you to split a single column into multiple columns or rows using one or more delimiter.
Documentation Tools

Comment-
The Comment Tool allows you to annotate the canvas with text. You can modify the shape the fill and text colour, and also the layering of the text box.

Tool Container-
The Tool Container Tool allows you to create areas in you canvas to isolate and/or organize tools in your workflow. Tools can be added or removed at any time. Containers can be renamed, resized, have text added, have colour changed, collapsed and minimized, and even disabled to prevent the contained tools from running as the rest of the workflow runs.
Choosing the Right Tool
Now that you have gotten a good look at the many of the different tools, here's a summary . You can find the original post with downloadable PDF here: Designer Cheat Sheet.