Alteryx's analytical apps are a great functionality where the user can choose certain values which then change the workflow and create a customized output. For example, the user could choose a certain category or date range that filters the final results. The workflow then runs in the background with the new values incorporated and the user will see only the desired output, e.g. only sales in the clothes category for the month of May.
However, the more user inputs you incorporate, the more things can go wrong and your final output may not display what you intended it to display. For example, it may still show you all sales for clothes and accessories. For this reason, I will list the most common mistakes that we came across in our training and how to solve them.
Let's go!
1. Action tool not configured
This was probably our Number 1 mistake when we first learned about Analytical Apps since it is so easy to overlook.
When dragging in an Interface tool (e.g. a dropdown or a text inbox) and connecting it to your tool that you want to modify, an action tool automatically appears. However, it is quite easy to forget to configure not only the initial Interface Tool, but also that action tool itself. Both need to be correctly configured for your app to work.
In the following example, I have a Dropdown Tool with the default Action Tool configuration.
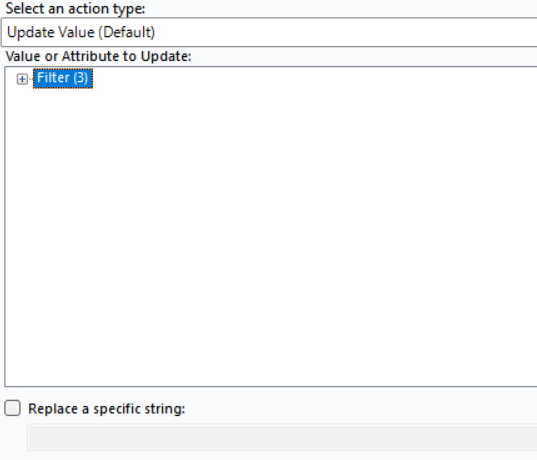
However, Alteryx does not know which value to update. When looking at the line that says "Replace a specific string" you can see that nothing is populated. Hence, Alteryx will not replace your desired string and modify your values. You will have to go into the box that says "Value or Attribute to Update" and choose which value you exactly want to be replaced. In this example, I have a filter for US states and I want the string for the state abbreviation to be updated (also called my operand). Hence, I expand the menu with the little plus and look for the line that says "Operand - value: CO". Once I select that, the box that was previously empty will be automatically filled with "CO". Alteryx now knows to replace the string "CO" with any value that comes from my interface tool.
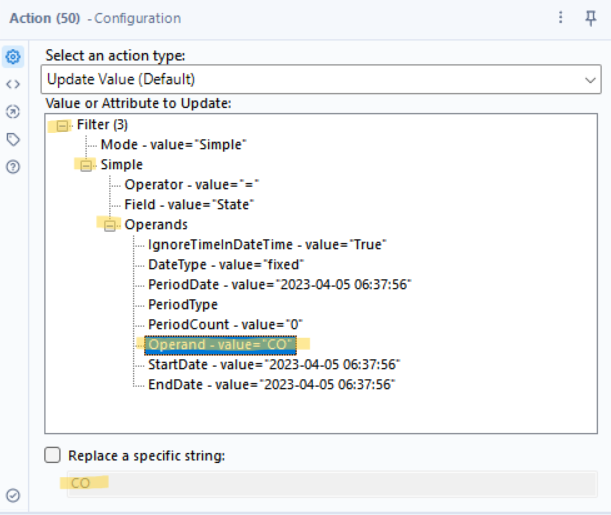
2. Multi-Select (List Box) Tool is Configured as Single Select
When you use a List Box Tool, you usually want to give the user to choose one or more options. However, the Default option in the Action Tool is the "Update Value" Option. Instead, you would want to choose "Update Select with multi-select List Box" like in the screenshot below.
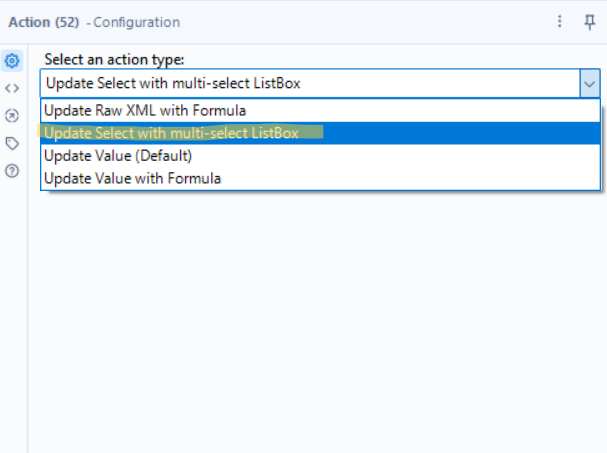
One more special case occurs when you try to include multiple selected option into a filter. Instead of using a basic filter (which does not accept multiple values), you need to create a custom filter to specify the multiple options. You can see an example below where I used the IN function within the custom filter to account for multiple selected regions. The intention here is that these regions will be replaced with however many regions the user chooses.
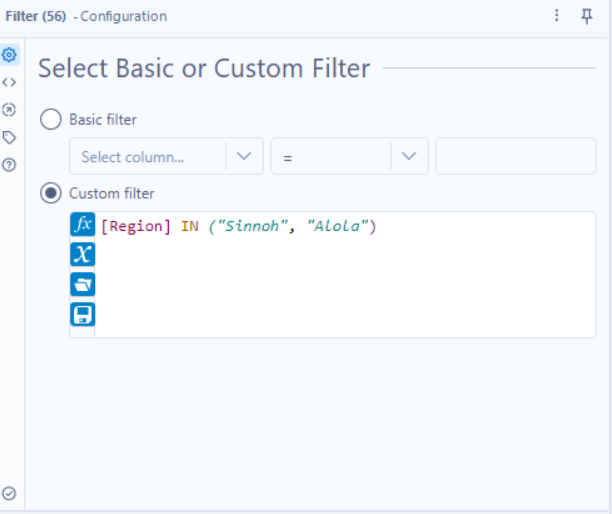
If you do choose that option, you also need to specify "Generate Custom List" in your List Box Tool.
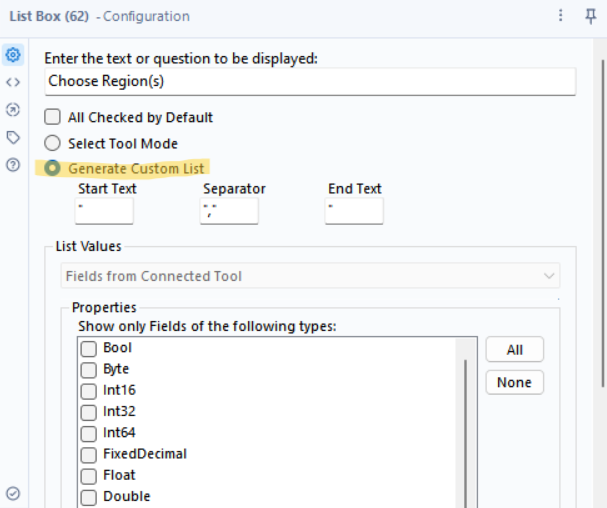
3. Interface tool connected to Q rather than the lightening bolt
When dragging an Interface Tool onto the Canvas close to one of your other tools, it may automatically connect through the Q ("question") anchor. However, in most cases you would probably want the Interface tool to be connected to the Lightning Bolt anchor as it provides you more flexibility by adding the action tool. I would recommend dragging your Interface Tool onto the canvas either with enough space to other tools to avoid the automatic connection or dragging it into the canvas and then immediately deleting the automatic connection.
4. User does not enter a valid input in Text Box
While this is technically not directly a mistake or an error, it can be confusing for the end user if they do not receive the results they expected and did not know what went wrong. For example, let's say you have a Text Box Tool where the user can enter their ZIP code. The ZIP Code should be 5 digits, but the user accidentally entered 6 digits. Since the ZIP code cannot be found, the user will see 0 results. To avoid confusion, we can make our workflow future-proof and preempt such situations by configuring an error message that will display if the input does not match what we expected the user to type into the text box.
To do that, we use a tool called Error Message. For this tool, it is quite helpful to use RegEx (Regular Expression) to specify the format of the input.
In my example, I used a RegEx expression that tells Alteryx to show the error message "Please enter a 5-digit ZIP code" if the entered values are NOT 5 digits right after each other.
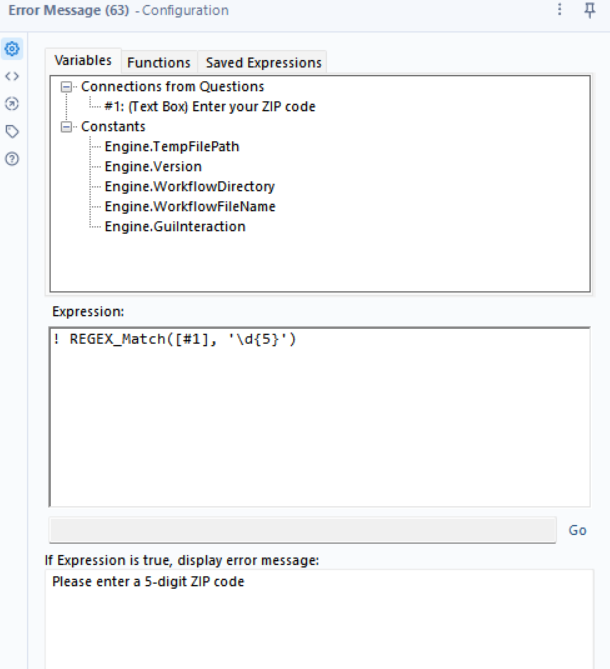
When I now run the app and the users accidentally enters 6 digits, the error message is displayed to the user.
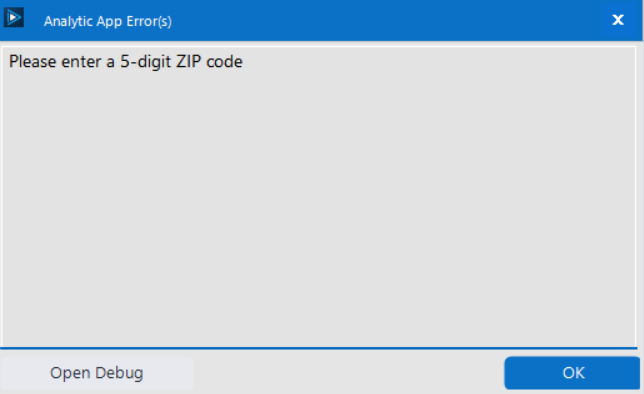
Error messages can also be displayed in other scenarios. I would recommend thinking about what could go wrong when the user inputs (or does NOT input) certain things and preempt these scenarios with error messages. This will avoid confusion and give the user clear instructions on what to change.
Screenshots taken by Lisa Hitch in Alteryx Designer 2023.1
Feature Image by Motoki Tonn / Unsplash
