Input / Output View
With every tool used in Alteryx our data is changing in some way. The inclusion of the buttons to the left and right of each tool allows us to view the data that has been input into our tool and the data that is being output:
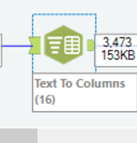
This allows us to quickly identify what impact and use each tool is having on our data. Below, we can clearly see that the use of the Text to Columns tool has divided out ‘Field_1’ into three separate columns:
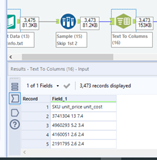
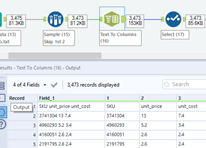
Containers
As each workflow grows they can often become increasingly convoluted; leaving the user in the danger of not being able to see the wood for the trees. This is where Containers come in handy.
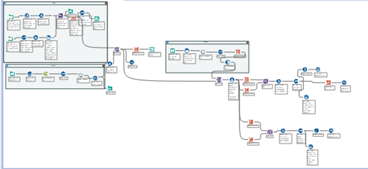
In the above image we can see a workflow comprising of fifty steps. By placing different areas into Containers we are able divide the overall workflow into sections that can be minimized (button on the top right of the Container) to give us a cleaner view of the overall workflow:
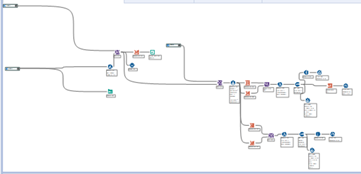
We also have the ability to disable / enable each Container (button on the top left of the Container). This lets us break up the functionality of the workflow, so we can isolate section by section as required.
Unique tool
When working with Alteryx to clean our data, the Unique tool allows us to be able to separate unique and duplicate data.
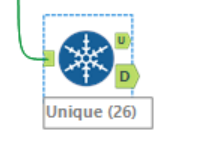
Furthermore, instead of simply disregarding the unique or duplicate data we are able to keep both and use separately if required. By selecting on either of the buttons to the right of the tool (‘U’ for unique, ‘D’ for duplicates) we can view and also continue the workflow using either or both of the outputs.
