Tableau Dynamic Zone Visibility ist eine neue Funktion, die in Version 2022.3 eingeführt wurde und dem Benutzer erlaubt die Sichtbarkeit bestimmter Elemente in einem Tableau-Dashboard zu steuern. Auf diese Weise könnt ihr interaktivere und dynamischere Dashboards erstellen, die eure Daten und Erkenntnisse besser vermitteln. Eine Anwendungsmöglichkeit ist zum Beispiel das Austauschen von Diagrammen in eurem Dashboard. Das sogenannte Sheet Swapping.
Ein Swap Sheet ist auch ohne Dynamic Zone Visibility möglich. Dieser traditionelle Weg hat allerdings einige Nachteile. Einerseits können zwar beim traditionellen Weg Diagramme dynamisch entfernt werden, aber nicht ihre Titel. Deshalb ist es immer ratsam, die Titel der Blätter auszublenden, wenn du diese Technik verwendest. Außerdem kann man zwar mit dieser Technik so viele Blätter tauschen wie man möchte, aber für jedes Blatt wird ein kleiner weißer Bereich hinzugefügt, der das Design des Dashboards verschlechtert.
Mit der dynamischen Zonensichtbarkeit hingegen kannst du das Diagramm vollständig aus dem Dashboard entfernen. Keine Probleme mehr mit den Abständen oder Titeln und außerdem ist es einfacher und schneller.
Deshalb gibt es jetzt eine kurze Anleitung, die beschreibt wie ihr Sheet Swapping auf die neue Art macht.
1) Verwende ein beliebiges Dashboard - hier verwende ich ein Superstore-Beispiel und erstelle zwei Diagramme (eine „Map“ und einen „Stacked Bar Chart“).
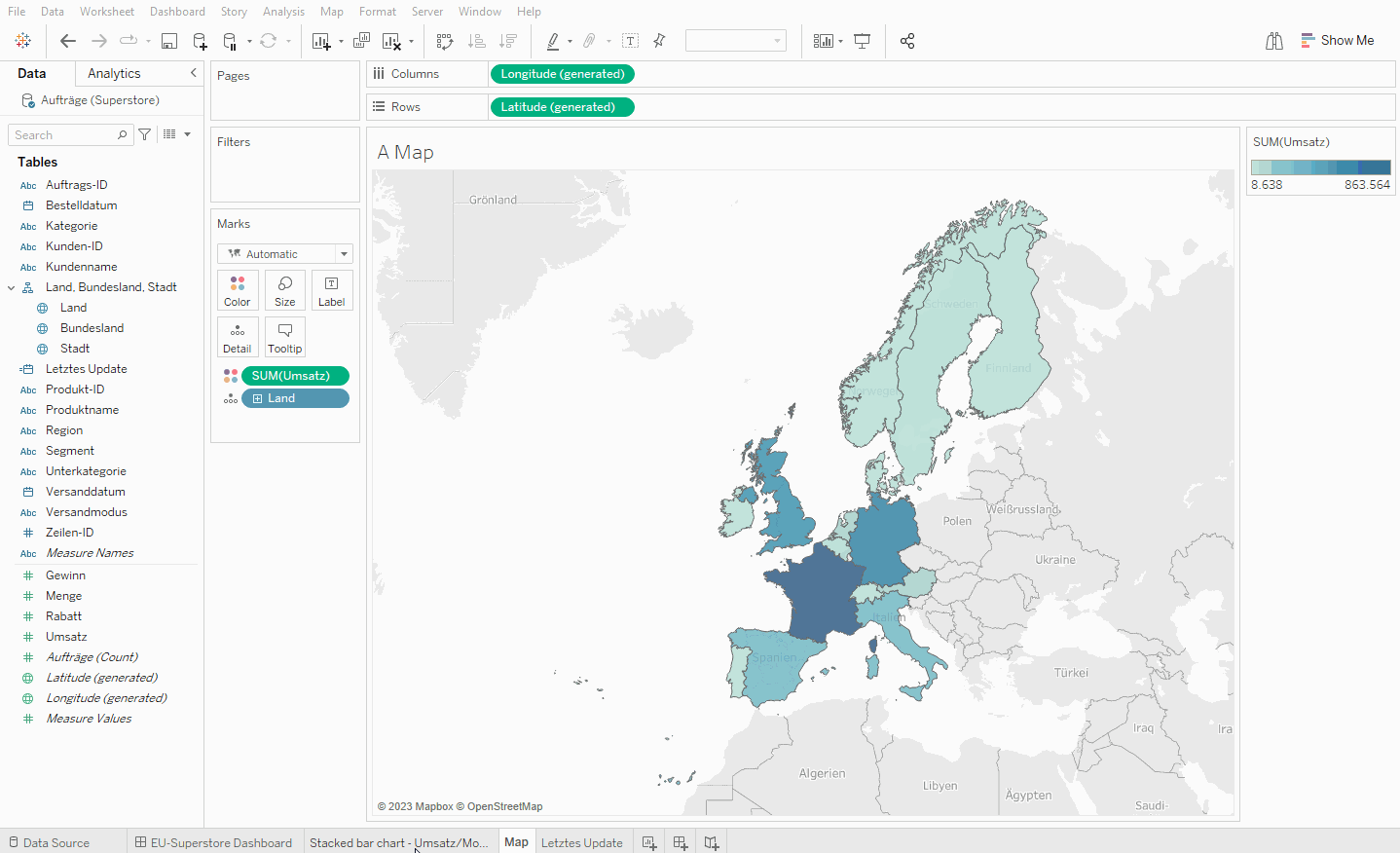
2) Erstelle einen Parameter ("Show Map or Stacked Bar Chart"). Der Datentyp ist „String“ und die erlaubte Werte sind die beiden Optionen.
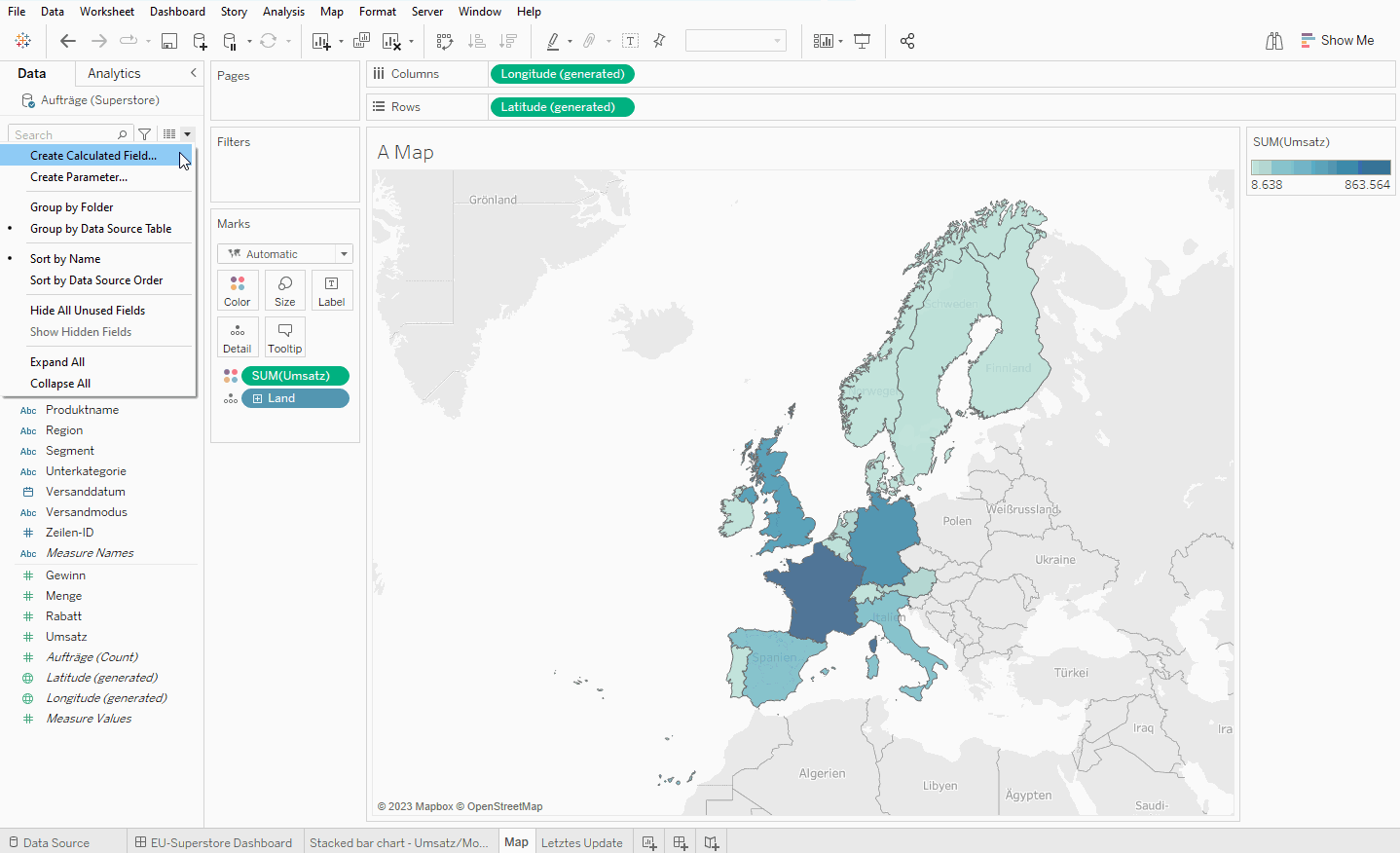
3) Erstelle 2 berechnete Felder. Eins für die Map und eins für den Bar Chart.
a) Filter Map: [<Parametername>]="Map"
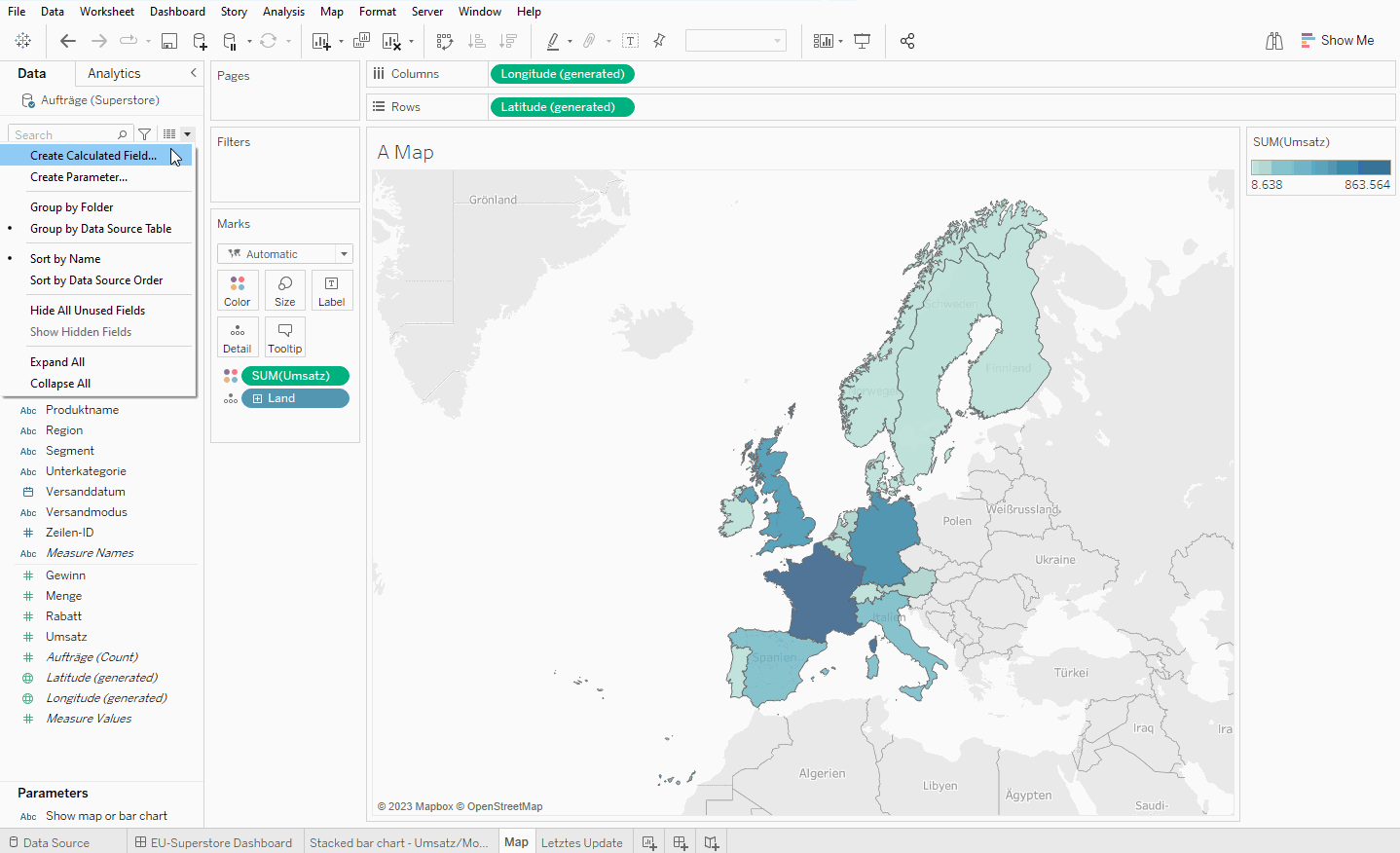
b) Wiederhole den Vorgang für den Bar Chart.
4) Ziehe auf beiden Arbeitsblättern das neue Feld zu den Details.
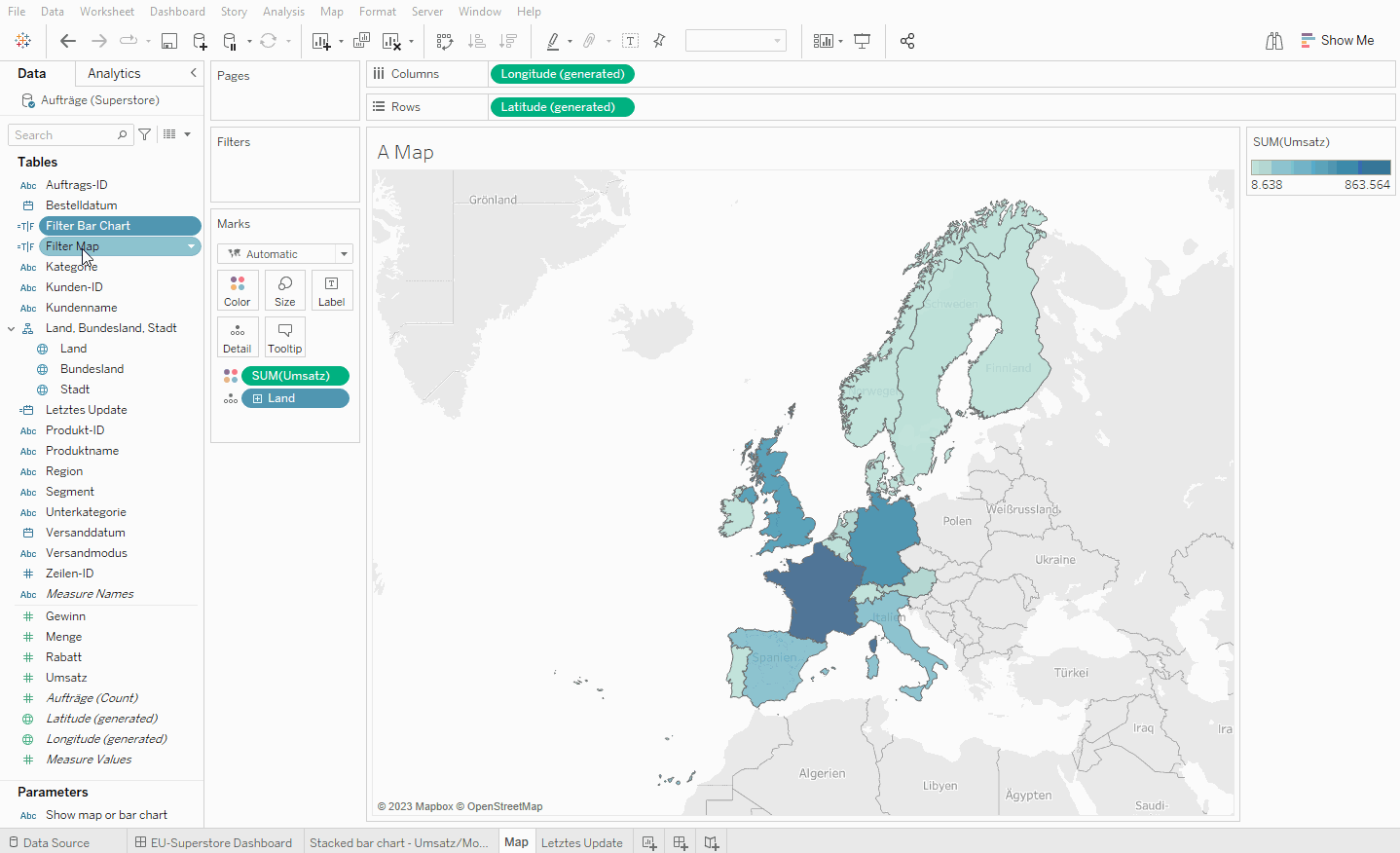
5) Füge beide Arbeitsblätter zum Dashboard hinzu (ich benutze dafür einen vertikalen Container)
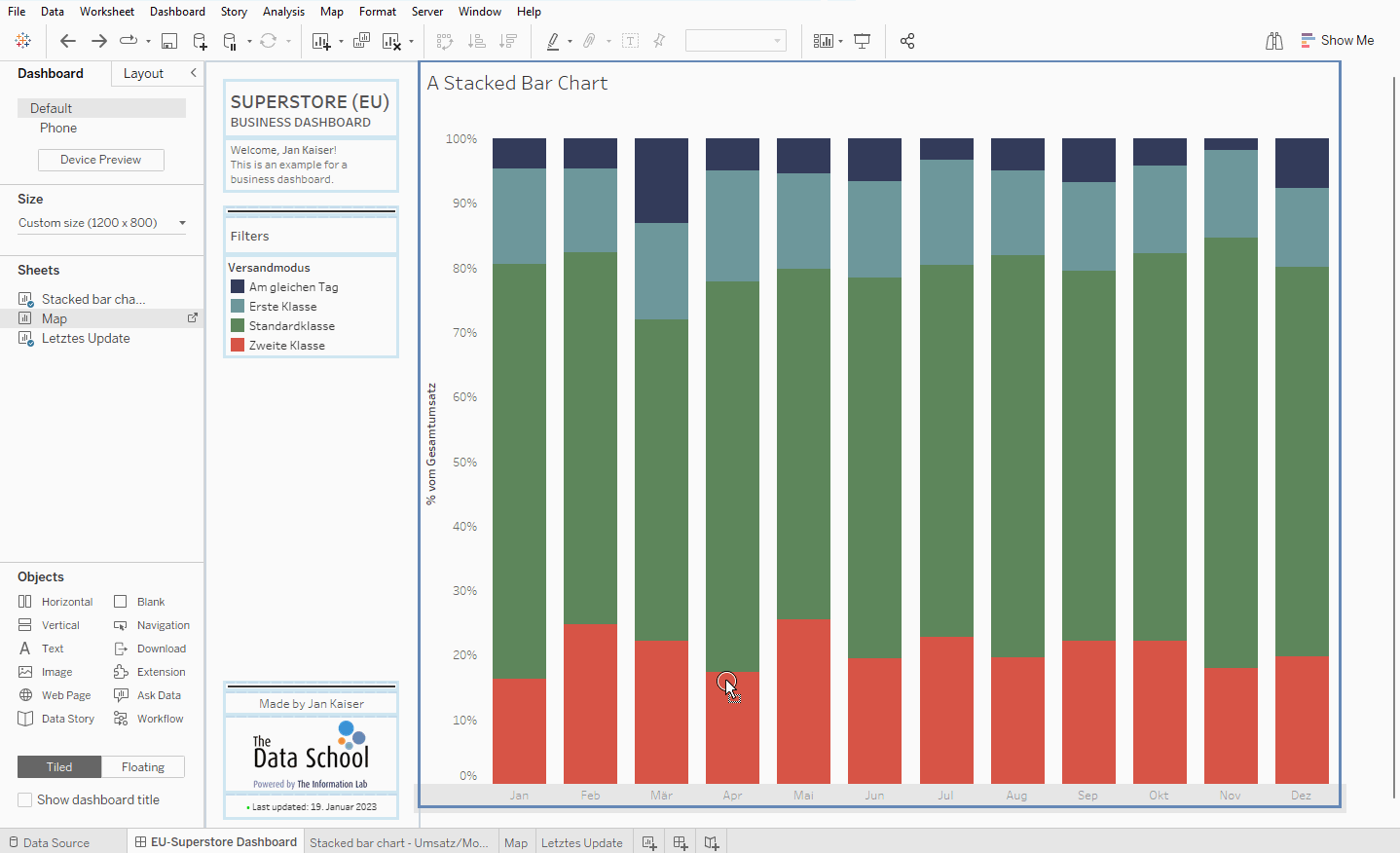
6) Im Layout muss du noch abschließend bei beiden Abbildungen „Control visibility using value“ aktiviert und den Parameter auf dem Dashboard anzeigen.
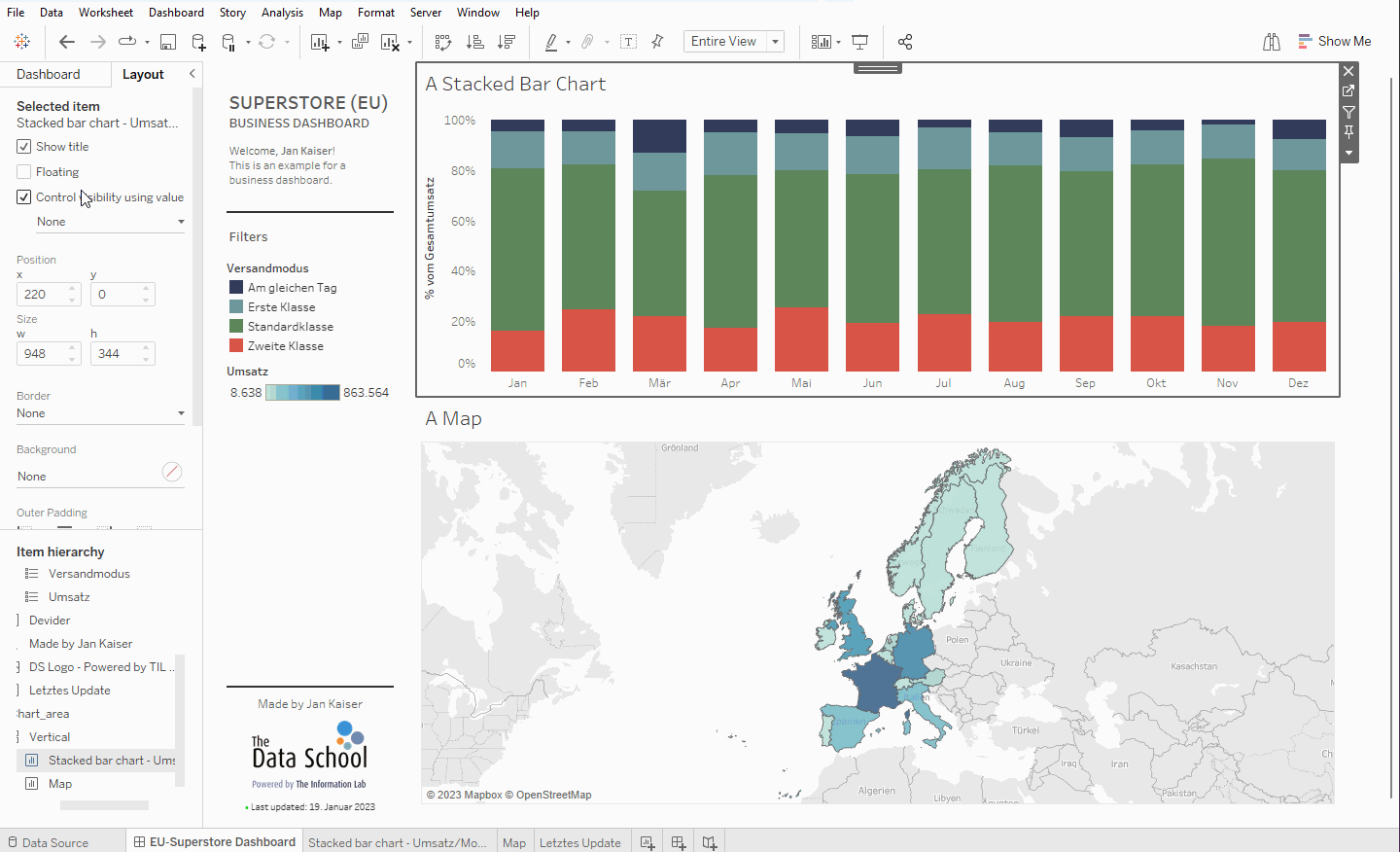
Fertig!
Weitere Anwendungszwecke und Informationen findet ihr z.B. in der Dokumentation von Tableau auf https://help.tableau.com/current/pro/desktop/en-us/dynamic_zone_visibility.htm.
