Spatial analytics is the process of incorporating location-based information into data analysis to uncover patterns, trends, and relationships that may not be apparent when examining data alone. It involves the use of geographic data such as addresses, latitude and longitude coordinates, or maps, alongside traditional data sources, to derive valuable insights.
With that in mind, let’s explore some of the powerful tools Alteryx has in store for us to allow us to get the most insights out of our spatial data
Create Points
The "Create Points" tool in Alteryx is used to create point features within your data based on latitude and longitude coordinates. These points can be used in spatial analysis and mapping.
- In the "Create Points" tool configuration window, you'll need to specify the fields containing the latitude and longitude information. These fields should be part of your input data.
- In the "Latitude Field" dropdown, select the field that contains latitude information.
- In the "Longitude Field" dropdown, select the field that contains longitude information.
- Specify the name of the field that will contain the newly created point data. You can create a new field or use an existing one.
- Choose a field type for the newly created points, which is typically "Spatial Object."
- In the "Output Options" section, you can specify how the output data should be configured, including the coordinate system and the geometry type (Point, Multipoint, etc.).
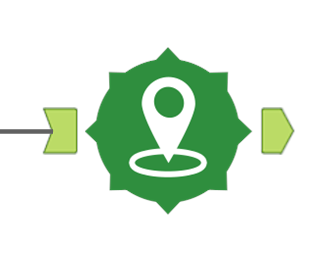
Find Nearest
The "Find Nearest" tool in Alteryx allows you to identify the nearest feature or record in one dataset to each feature or record in another dataset based on a specified distance or other criteria.
In the "Find Nearest" tool configuration window, specify the following parameters:
- Data A: This is your primary dataset where you want to find the nearest neighbors.
- Data B: This is the dataset containing the potential neighbors you want to search within.
- X: Choose the field from Data A that represents the X-coordinate (e.g., longitude) for your reference points.
- Y: Choose the field from Data A that represents the Y-coordinate (e.g., latitude) for your reference points.
- Search Radius: Define the search radius or maximum distance within which you want to find the nearest neighbor.
- Under "Matching Criteria," specify the criteria for matching records. You can choose from various options, including finding the nearest neighbor, the K-nearest neighbors, or the nearest neighbor within a certain distance
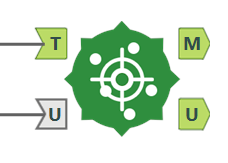
Spatial Match
The "Spatial Match" tool is used to perform spatial join operations between two datasets, helping you identify spatial relationships between features in those datasets.
In the "Spatial Match" tool configuration window, specify the parameters:
- Data A: Choose the dataset (Data A) that contains the features you want to match.
- Data B: Choose the dataset (Data B) that contains the spatial regions or boundaries you want to match with.
- Join Method: Select the appropriate join method, such as "Intersects," "Contains," "Within," or other spatial relationships.
- Spatial Criteria: Specify how you want to handle overlapping geometries or when no match is found. You can choose options like "All" or "First."
- Configure the output options for the spatial match results, such as specifying which fields you want to include in the output, choosing the output field names, and specifying what happens when there are multiple matches.
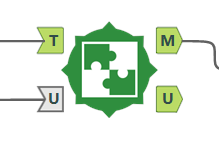
Trade Area
The “Trade Area” tool is used for creating trade areas around specific locations, such as retail stores, to analyze customer demographics, sales, and market potential within a defined geographic radius.
In the "Trade Area" tool configuration window, specify the parameters:
- Input Data: Choose the dataset that contains the locations (e.g., store addresses) around which you want to create trade areas
- Output Data: Define where you want to output the results.
- Create Trade Areas By: Choose the method you want to use for creating trade areas, such as "Buffer Distance" or "Drive Time."
Depending on your chosen method for creating trade areas, you will configure the associated settings:
- Buffer Distance: If you select "Buffer Distance," specify the radius (distance) within which you want to create the trade area around each location.
- Drive Time: If you select "Drive Time," specify the drive time limit, and configure the options for generating drive time polygons, such as the mode of transportation (driving, walking, etc.) and other settings.
If you want to include demographic data in your trade area analysis, you can add another input dataset containing this information. Connect this dataset to the "Demographic Data" input of the Trade Area tool.
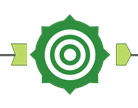
Spatial analytics is a powerful tool that enables organizations to gain a deeper understanding of their data by adding location-based context. Alteryx simplifies the process of integrating, analyzing, and visualizing spatial data, making it accessible to a wide range of users, from data analysts to business professionals. Hope this blog helps you have a better understanding of some of the powerful tools Alteryx has to offer regarding spatial data!
