Und am Anfang stand der Datensatz
Der Auslöser für dieses Projekt war, das meine Partnerin mir einen Datensatz von Ihrer (sehr umfangreichen) Büchersammlung schickte und sich wünschte, davon eine schöne Visualisierung zu bekommen.
Ich hatte viele Ideen, wie sich dieses Projekt verwirklichen lassen könnte, aber keine hat mich wirklich überzeugt, bis ich bei meiner Suche auf Tableau Public auf die Darstellung eines Dendrogramms stieß.
Als Erstes machte ich eine Skizze in Excalidraw, wie es später im Dashboard aussehen sollte:
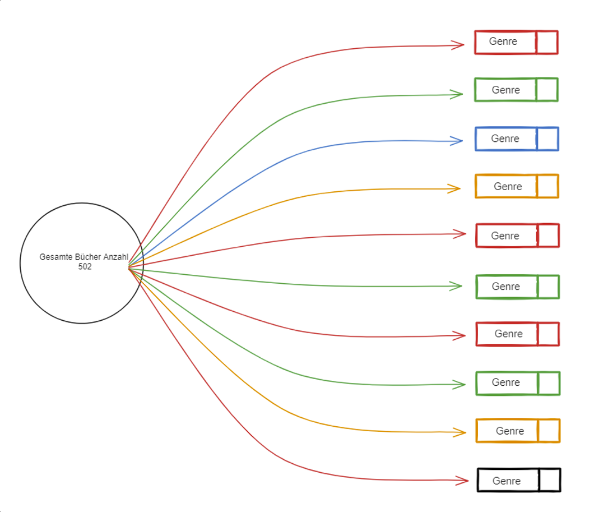
Meine Idee war, das ich mit dem Dendrogramm die gesamte Anzahl aller Bücher auf die jeweiligen Genres verteilen könnte. Ich wollte dafür ein Diagramm verwenden, das einfach verständlich, aber dennoch visuell ansprechend ist.
Als nächstes machte ich mich auf die Suche nach allen Ressourcen, die mir helfen könnten, mein Ziel zu erreichen.
Dazu schaute ich auf Tableau Public nach Workbooks und auf Youtube nach Videos, um einen Eindruck zu bekommen, welche Voraussetzungen nötig sind.
Das erste was ich lernte war, das es als Neuling in Tableau nicht unbedingt einfach ist dieses Diagramm nachzubauen. Zum Glück haben Herausforderungen mich noch nie abgeschreckt, also hielt ich an meinem Plan weiterhin fest.
Nachdem ich das Gefühl hatte, dass ich verstanden hatte, worauf es ankommt machte ich mich motiviert an die Arbeit… und lernte mehr als nur, wie man in Tableau ein Dendrogramm Chart bauen kann.
Die Vorbereitung:
Als erster Schritt wird überall beschrieben, dass man seine Tabelle mit sich selbst verschmelzen soll oder besser gesagt mit sich selbst eine “Union” bilden soll. Warum sollte man das machen? Dieser Schritt ist wichtig, damit eine neue Spalte gebildet wird, in der der Tabellenname bei jedem Wert vorhanden ist. Diesen brauchen wir später als Referenz in unserer Berechnung.
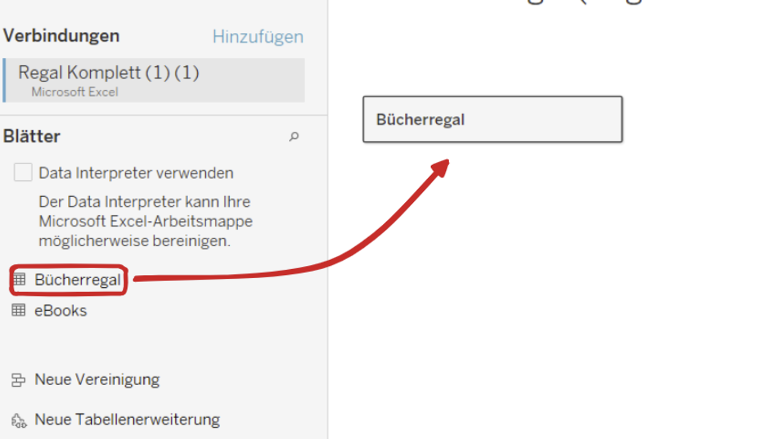
Die “Union” erreicht man, indem man die benötigte Tabelle erst von der rechten Seite in die weiße Fläche zieht. Danach wiederholt man diesen Schritt mit der gleichen Tabelle, nur mit dem Unterschied, dass man sie dieses Mal nicht auf der weißen Fläche ablegt, sondern auf der schon vorhandenen Tabelle.
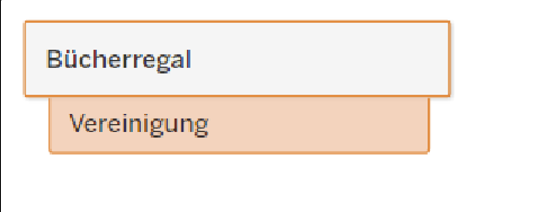
Dann sollte wie im oberen Bild zu sehen ein Kasten aufklappen, in dem “Vereinigung” steht. Auf diesen Kasten legt man dann die Tabelle ab. Wenn das erledigt ist, sollte die Tabelle so aussehen:
Vorher: Nachher:

Wenn das soweit erledigt ist, können wir uns den Kalkulationen zuwenden. Für dieses Diagramm werden wir einige brauchen, da es in den von Tableau vorgefertigten Diagrammen nicht vorhanden ist.
Die Berechnungen:
Um den Pfad für unser Dendrogramm festzulegen brauchen wir folgende Berechnung:

Diese nennen wir dann einfach “Path Calculation” . Wenn wir auf den Button “Ok” geklickt haben sollte sich die neu erstellt Berechnung im links unten bei unseren Kennzahlen finden.
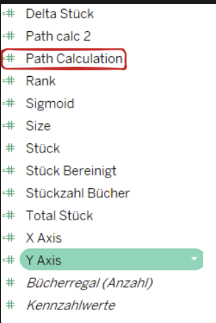
Nachdem wir unsere Berechnung für den Pfad vorgenommen haben, müssen wir jetzt noch dafür eine Partition erstellen oder einen “Bin path”, wenn man Tableau auf Englisch verwendet. Eine Partition (Bin Path) erstellen geht wie folgt:
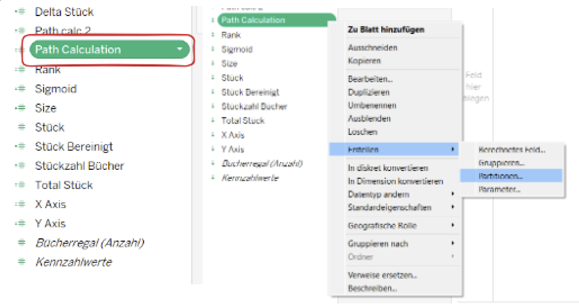
Zuerst wählen wir unserer erstellte Berechnung an und klicken auf den den kleinen Pfeil neben dem Namen. Dann gehen wir wie im Bild zu sehen ist, auf “Erstellen” und dann auf “Partitionen”
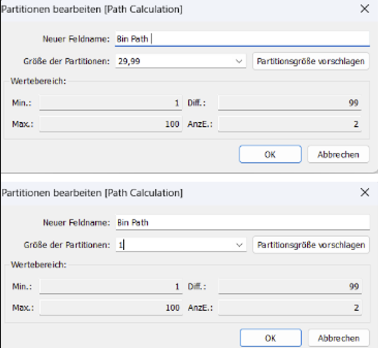
Danach öffnet sich ein Fenster, in dem wir nur zwei Dinge ändern müssen: Einmal den Namen und dann die "Größe der Partition". Diesen ändern wir von dem vorgeschlagenen Wert einfach auf 1. Dann einmal auf "Ok" klicken und wir können auch diesen Schritt erfolgreich abhaken.
In dem nächsten Schritt fand ich mein größtes Learning aus diesem Projekt:
Abkürzungen kann man nehmen wenn man schon am Ziel war

Was ich damit meine, ist, dass ich versuchte, einen Schritt zu überspringen, in der Annahme, er wäre unwichtig und man könnte es sich auch leichter machen. Leider hatte ich nicht verstanden, dass diese Berechnungen mehrere Zwecke erfüllen. Sie aggregieren im ersten Schritt unsere Kennzahl und im zweiten Schritt bekommen wir den ursprünglichen Wert unserer Kennzahl wieder, der sich verdoppelt hat, als wir die Tabelle mit sich selbst verschmolzen haben.
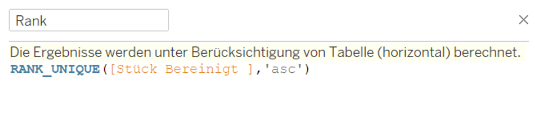
Genau für diese Kalkulation brauchen wir einen aggregierten Zahlenwert. Ohne diesen würde man von Tableau eine Fehlermeldung bekommen, dass die Funktion "Rank_Unique" nur mit aggregierten Werten berechnen kann.
Jetzt legen wir die X- und Y-Achse für unser Diagramm fest. Außerdem brauchen wir auch noch eine Berechnung für die Sigmoid-Funktion. Diese sorgt dafür, dass unsere "Äste" schön geschwungen sind und nicht nur gerade Linien.
Für die X Achse sieht die Berechnung so aus:
*((INDEX( )-1)0.12)-6
Bevor wir die Y Achse festlegen müssen wir Sigmoid festlegen:
1/ (1+EXP (- [X Achse] ))
Zum Schluss fehlt jetzt noch die Y Achse:
[Sigmoid * ( [Rank] - ( WINDOW_MAX( [Rank] + 1) /2) /100
Aus dieser Phase des Projekts zog ich eine weitere große Lehre, nämlich dass Kleinigkeiten sehr wichtig sind. Als ich das eigentliche Diagramm bauen wollte, funktionierte leider nichts wie es sollte, was viel Zeit und Nerven kostete. Dank meiner aufmerksamen Trainerin Romina, die mir mit Rat und Tat zur Seite stand, fand ich dann endlich den Fehler... Ich hatte zwei Klammern vergessen. Ohne diese konnten die Kalkulationen zwar ausgeführt werden, aber leider einfach nicht richtig.
Aufbau des Dendrogramms:
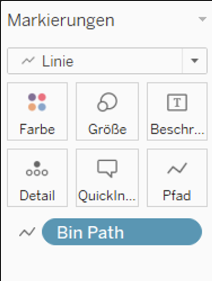
Zuerst wählen wir als Markierung “Linie” aus und ziehen das Feld “Bin Path” auf das Pfad Feld.
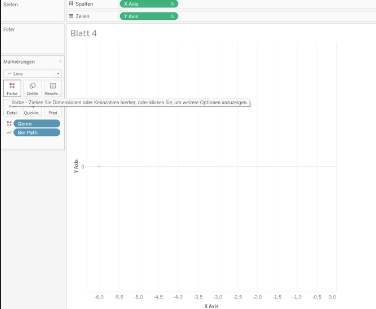
Als Nächstes ziehen wir die X-Achse in die Spalten und die Y-Achse in die Zeilen. Dann ziehen wir noch das Feld, das für die Unterteilung der "Äste" zuständig ist, auf das Farbenfeld.
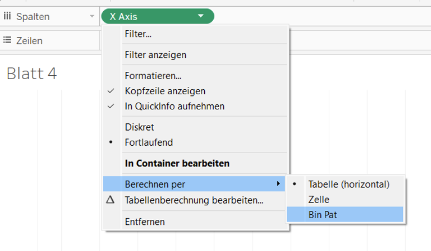
Der nächste Schritt besteht darin, dass wir die X- und Y-Achse wie in der oberen Abbildung mit dem Bin Path berechnen. Danach sollte es wie im folgenden Bild aussehen.
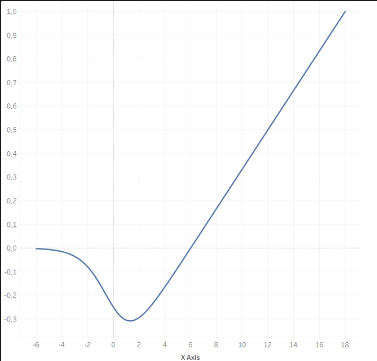
Jetzt müssen wir noch einmal die Tabellen Kalkulationen der Y Achse bearbeiten.
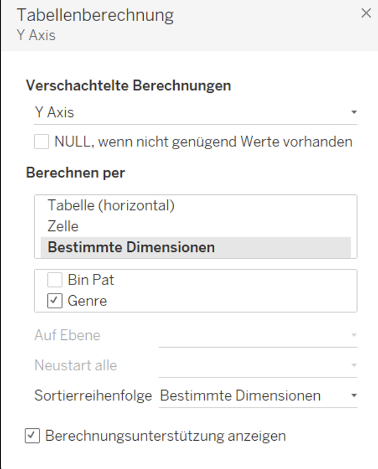
Das Ergebnis sollte dann wie folgt aussehen:
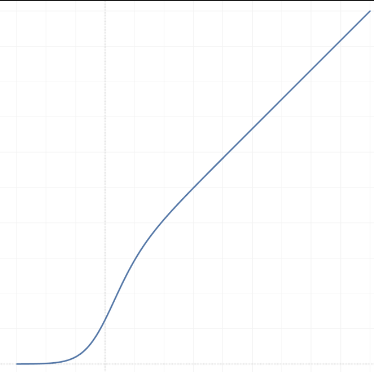
Jetzt bearbeiten wir noch einmal die Tabellenkalkulation der Y-Achse, aber dieses Mal anders als beim ersten Mal. Bei dem Dropdown-Feld für verschachtelte Berechnungen wählen wir das Feld "Rank" und als Dimension das Genre aus.
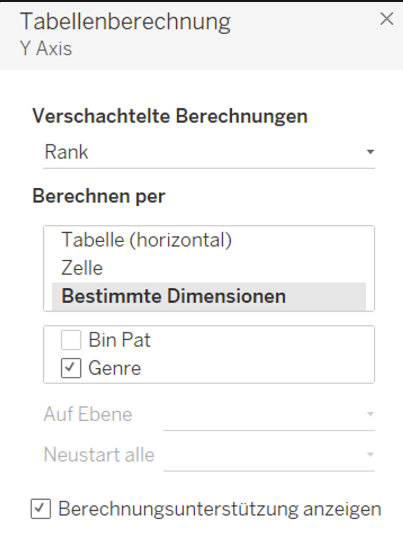
Wenn jetzt alles richtig gemacht wurde sollte man ein vollständiges Dendrogramm vor sich haben.
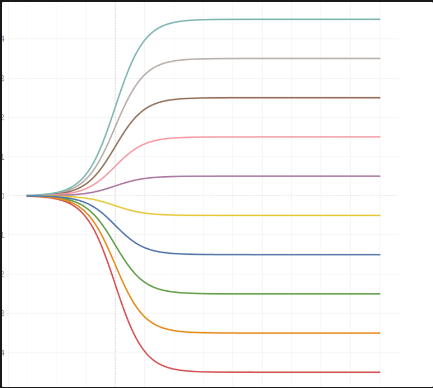
Wenn du es auch bis hierhin geschafft hast, dann Glückwunsch! Jetzt kannst du (wenn der Anwendungsfall es erlaubt) deine Dashboards mit einem schönen Dendrogramm aufwerten. Im letzten Schritt kann man jetzt noch Beschriftungen hinzufügen und die Farben anpassen.
