I really like small details, so adding an icon to imply that something is clickable is kind of obligatory for me.
In this blog post, I will only cover how to add the icons, assuming that you already have your drill-down set action ready.
I will be using our dear Superstore data as an example. So your Set Action should be working like this:
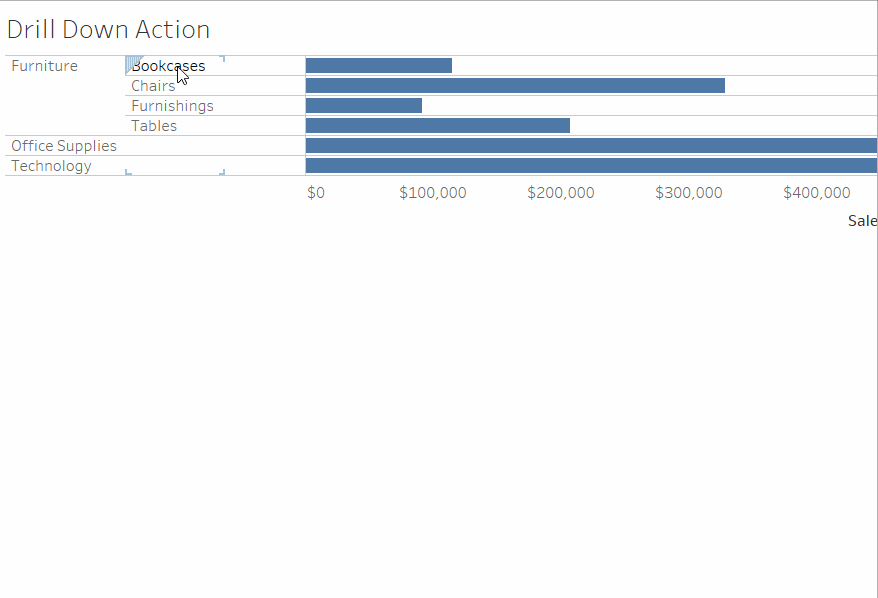
But would it not be much nicer if you had a visual indicator to let the user know they can click to drill down?
I believe it would, so here’s the process to get to it:
Add your set to the view
Start by adding your set to the view. This should look like this:

You can see that I added my Set to be the first field in rows. That resulted in the In/Out text, which is still not that pretty.
Edit the aliases
So the next step will be to edit those “In/Out” aliases! When you have a set action that can be pretty tough so I would recommend you to right click your set pill in the rows:
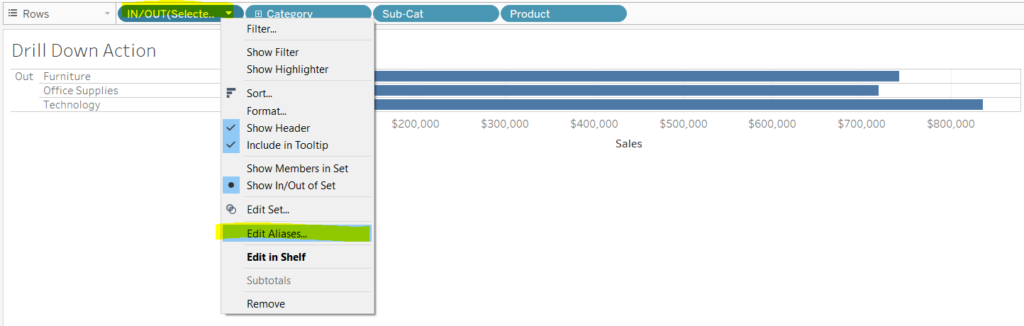
In there you can add any icons you want! I like to use this website to choose my icons. I usually go for:
► out
▽ in
I saw my cohortian Kolsuma using them and since then I’ve been following her example!
This will be the result:
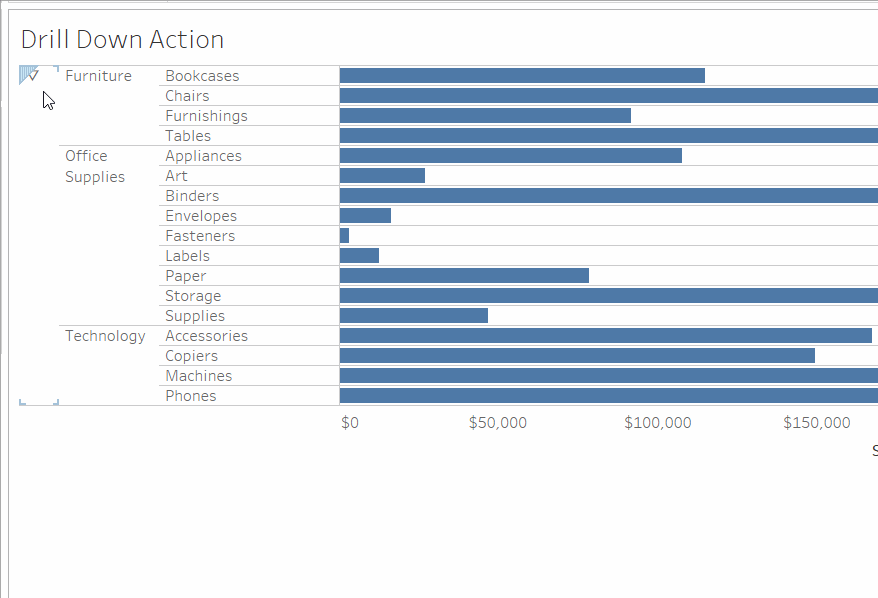
The problem now is that you only have one symbol for all your rows…
Duplicate the field that your set is based on
To solve it, you need to duplicate the field you are basing your set on. In this case, that will be Category.
Add the duplicate field to the view in first
That will split the view and everything will be almost alright! Now you have that field duplicated in the view….
Hide that duplicated field in your view!
The final step is to hide that field. For that, right click your field and deselect “Show Header”.
Et voilà! You have your cute icons to spice up your drill down even more!
