In this blog you’ll learn how to replace your data source in tableau.
So, you’ve spent hours building a dashboard that ticks all the boxes for your stakeholder. Then you get an email saying they’ve moved the data source, or they’ve sent you an updated version of the data source or your using the wrong data source entirely. There’s no need to worry. In Tableau it’s easy to update your data source like updating a contact in your phone.
The following tutorial will guide you through replacing a data source and fixing the red pills and exclamation marks of your “broken” sheets.
- First with your workbook open, Select Data > New Data Source and then connect to the new data source. Now you’ll have two data sources connected.
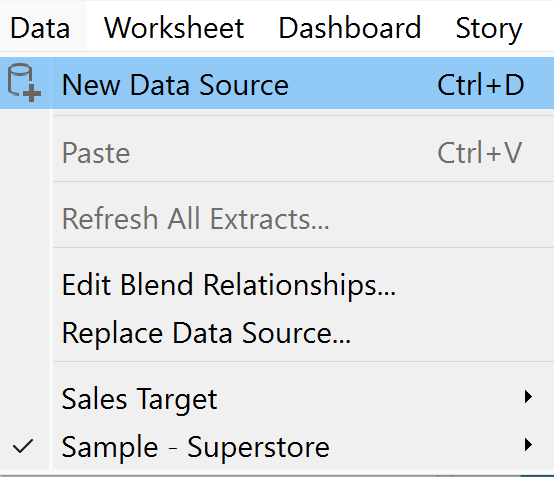
2. Go to the sheet tab and select Data > Replace Data Source. Click Ok.
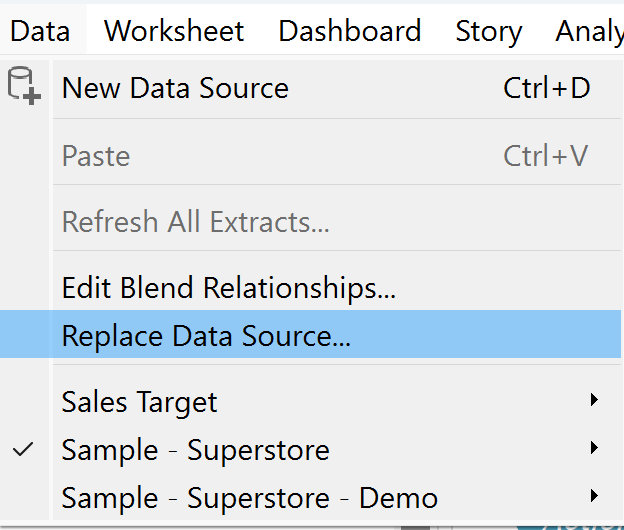
3. In the Replace Data Source dialog box, select the Current data source and the Replacement data source. Click Ok.
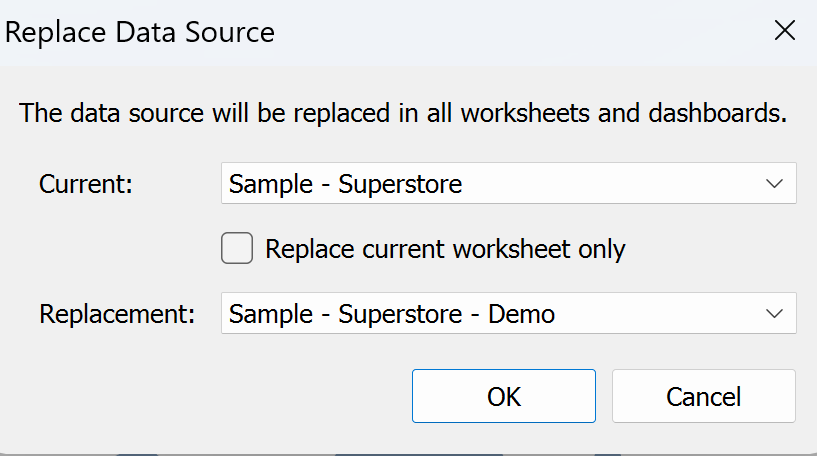
If the data source you are replacing has all the same headers, Tableau will recognize this and replace the field names. However this might not always be the case, your sheet may go blank with red pills and exclamation marks. Effectively breaking the sheet. This just means we need to give Tableau a little bit of help to identify the new fields.
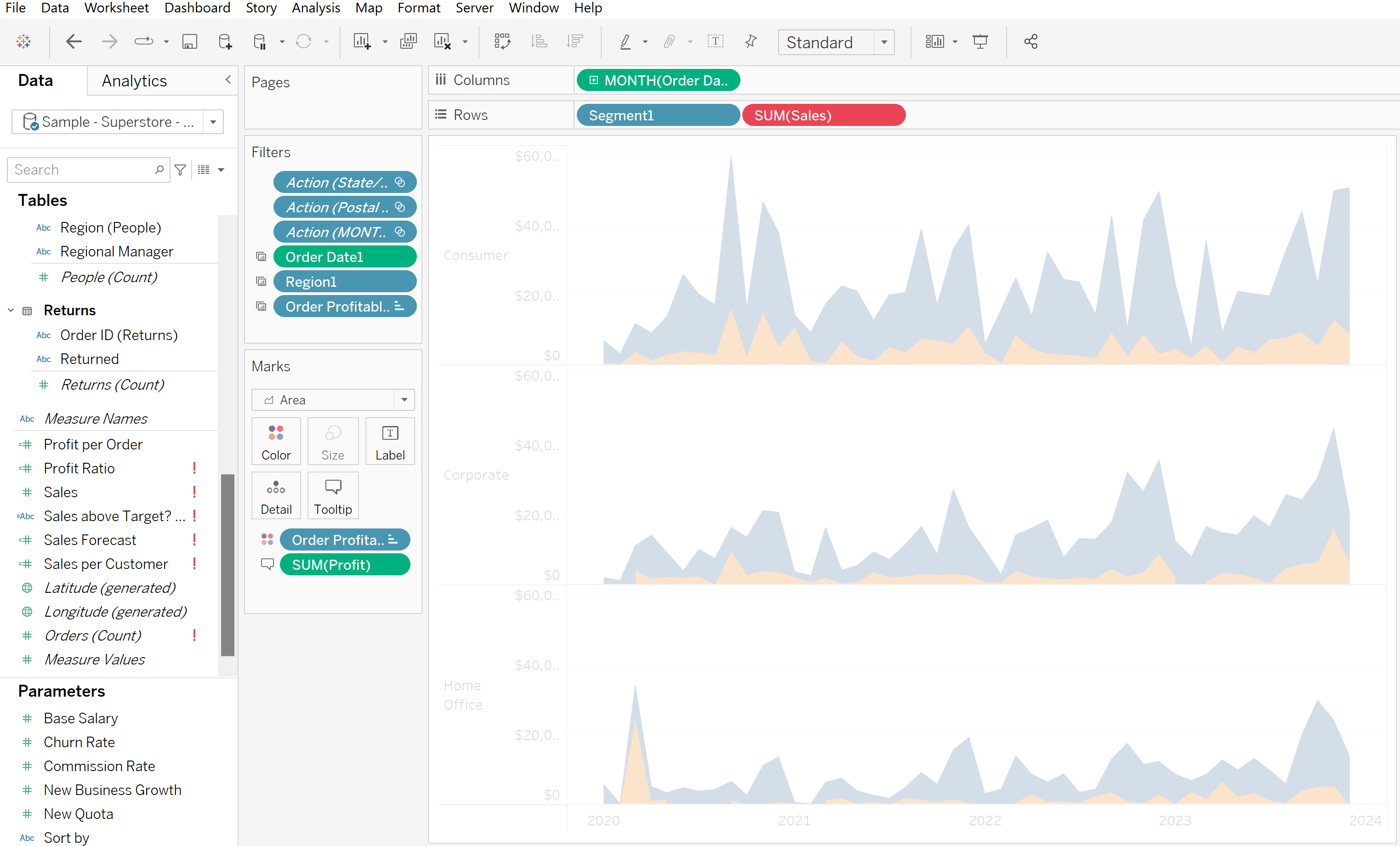
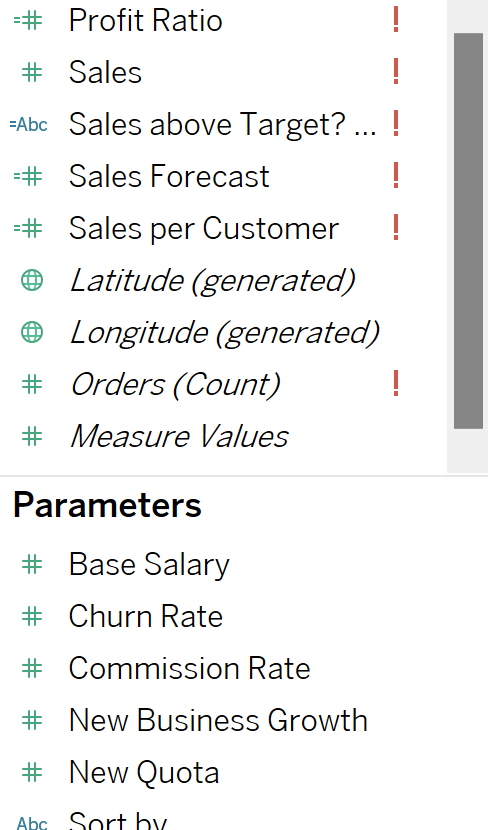

4. To do this we can right click on our field names and select the Replace References box.
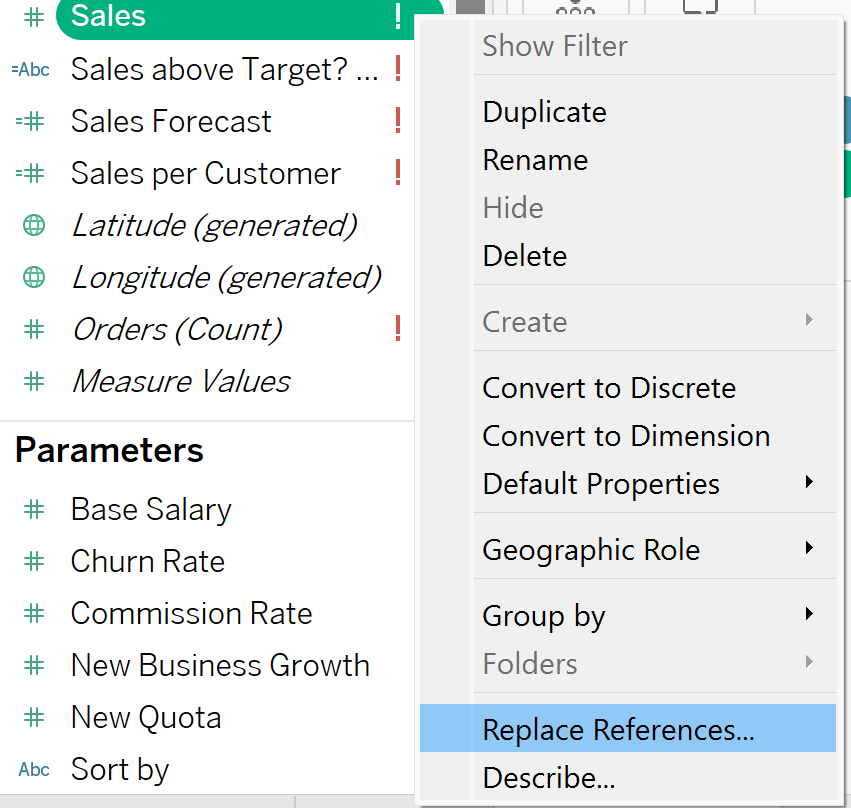
From here anything we replace will replace all references to this new field. For example, you have a field that is used to create calculated fields, parameters or sets. Once we make this change all these fields in these calculations are also updated.
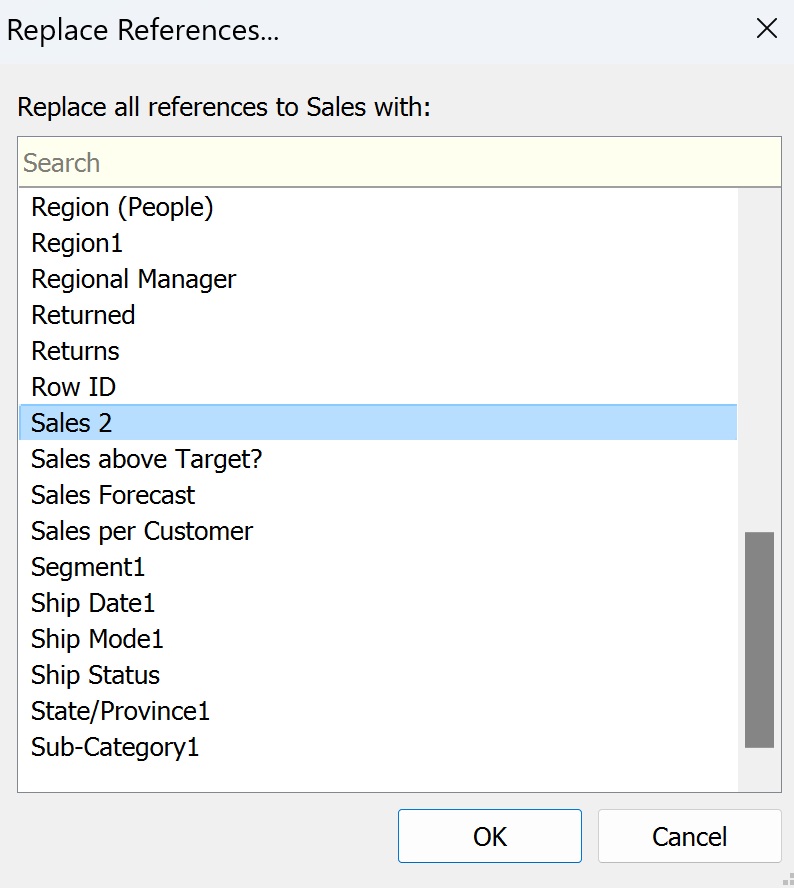
5. Go ahead and replace your current field. with your new field. Repeat this step for other fields.
6. Now check your sheet to make sure everything is working as before.
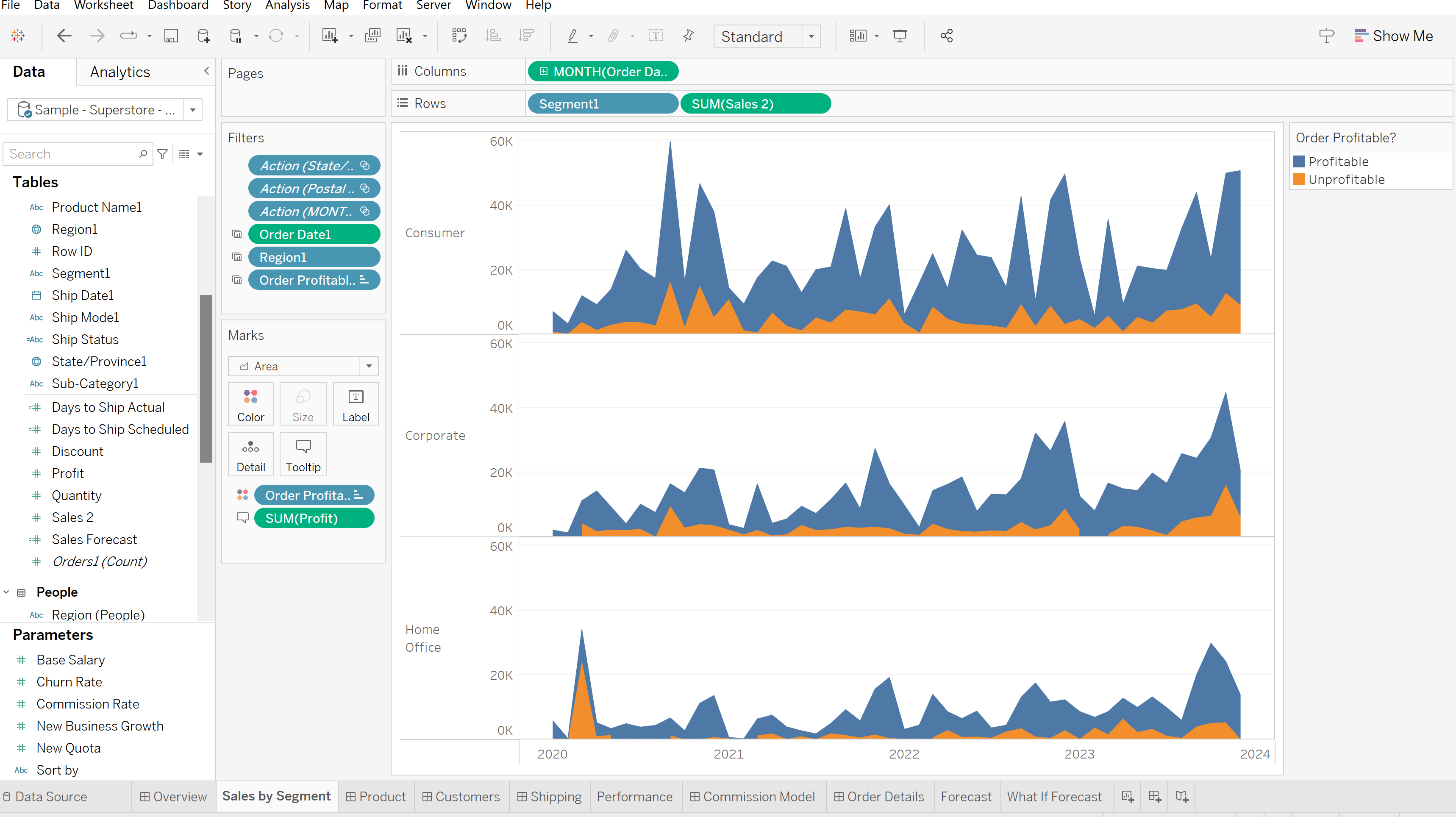
7. Once you’re happy you can go ahead and close the existing data source by selecting Data > hover over the replaced data source > select Close.
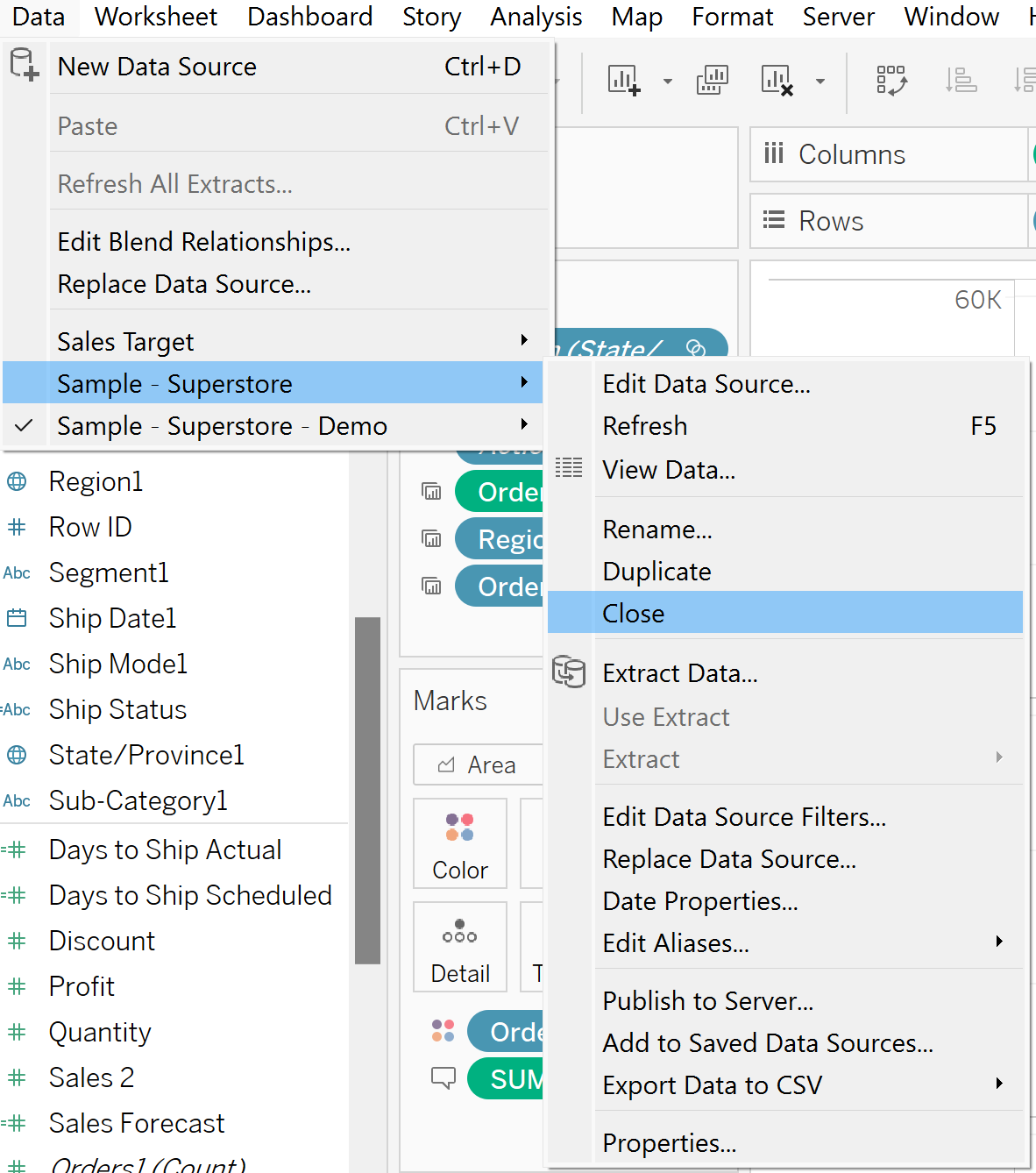
That’s it. You have now successfully replaced your data source.
