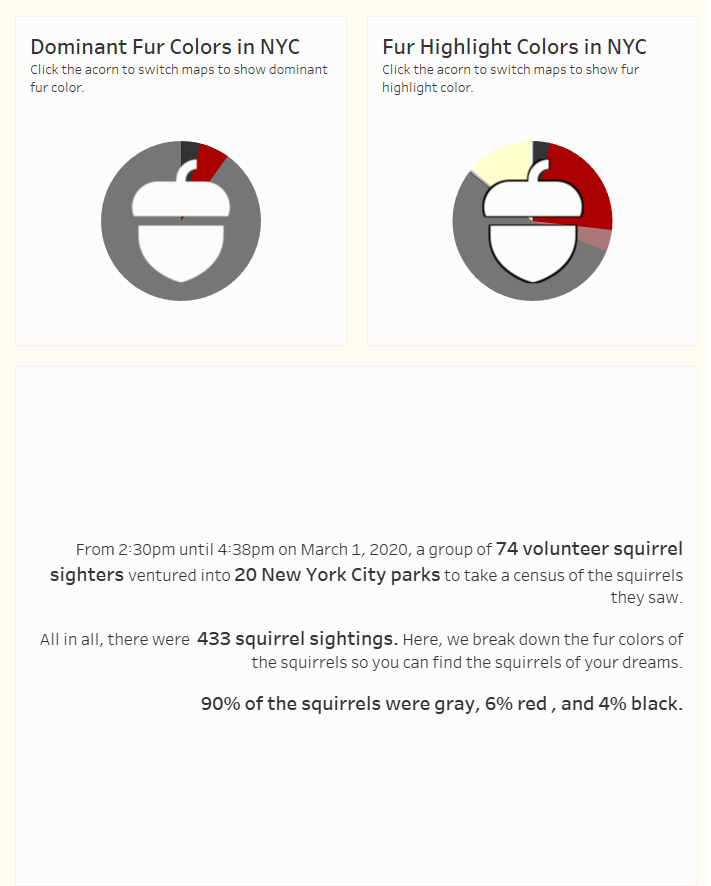Have you ever used the Tableau hack to remove unwanted highlighting on a dashboard, but found that your BANs, KPI Cards, or other Text Sheets didn't respond as you expected?

The hack to remove unwanted highlighting for most charts and marks boils down to the following:
- Create a dummy variable and make sure it's on detail on all charts you want to remain stable when you highlight something.
- Create a Highlight Action for your dashboard that highlights anything with the dummy variable when something is clicked.
If you're unfamiliar with that hack and want to know more about how to set it up and how it works, check out this blog I wrote on the topic a while back. (Note: the blog explains how to set up the action on one sheet, but the steps are similar to apply it to all sheets on a dashboard--just set up a dashboard action instead of a worksheet action.)
However, that method doesn't quite work on text sheets. A text sheet is any sheet where the mark type is set to 'Text.' These are very commonly used for KPI cards and BANs, and can also be used to create dynamic text boxes for dashboards with changing calculations and parameters.
I've encountered this issue before while making business dashboards, but couldn't find a solution in the time I had. When I came across this problem again on my dynamic text boxes while fine-tuning my Squirrel Dashboard, I decided to try some things and was able to figure out a solution.
The Problem
I went through the process of adding a dummy variable and highlight action to all charts on my dashboard, including my text sheets, and it was working fine everywhere else, but when I clicked anything, the text sheets lit up yellow!
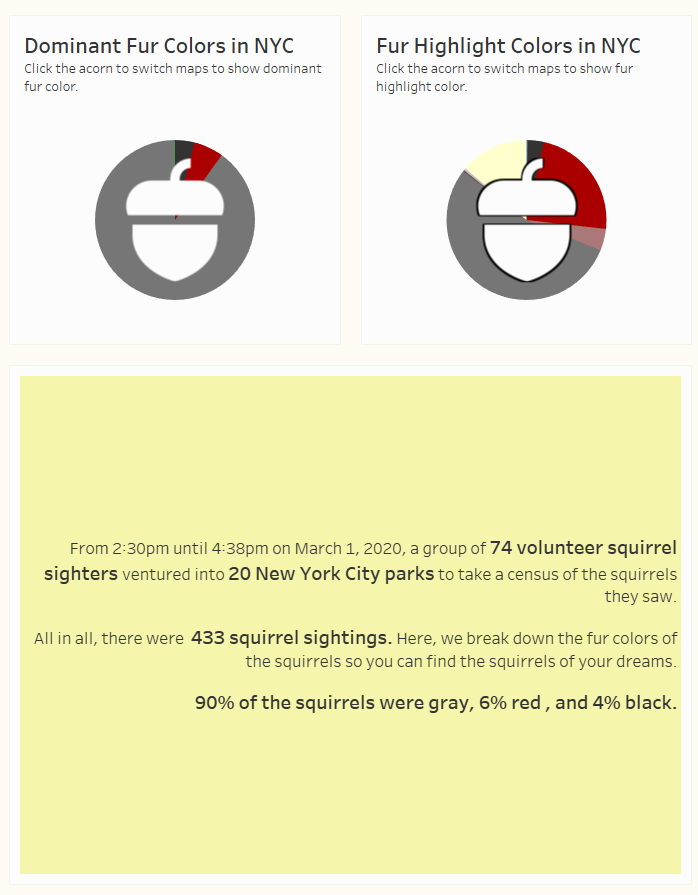
So I removed the dummy variable from my text sheet. However, now when anything else on the dashboard was clicked, the text sheets faded while everything else got the highlight action
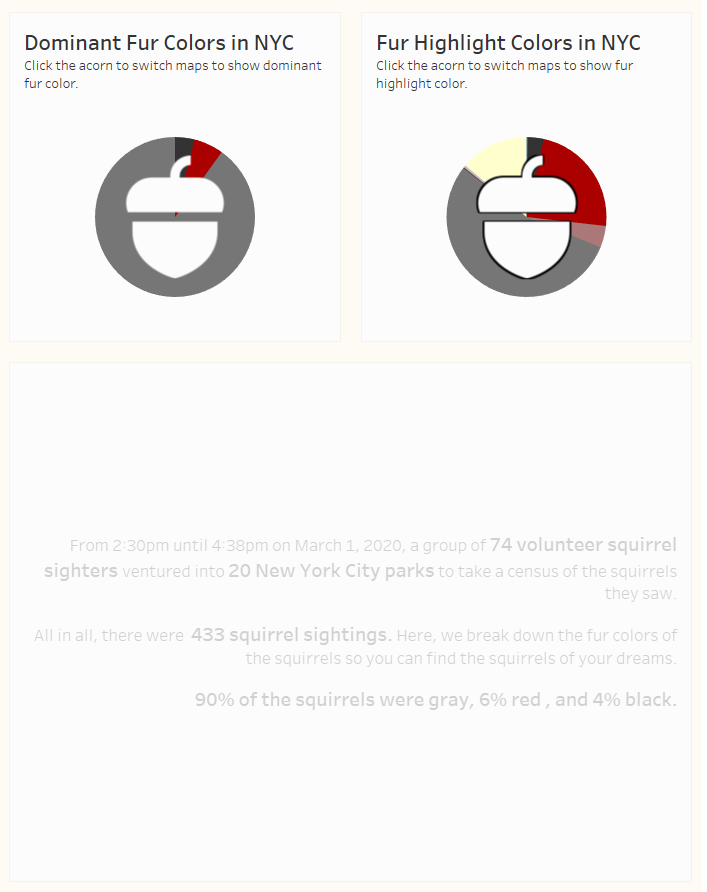
The Solution
Luckily, this is an easy solution!
- Select the text sheet on your dashboard.
- Open the 'More Options' menu by clicking the ▼ (down arrow) on the menu bar.
- Select 'Ignore Actions.'
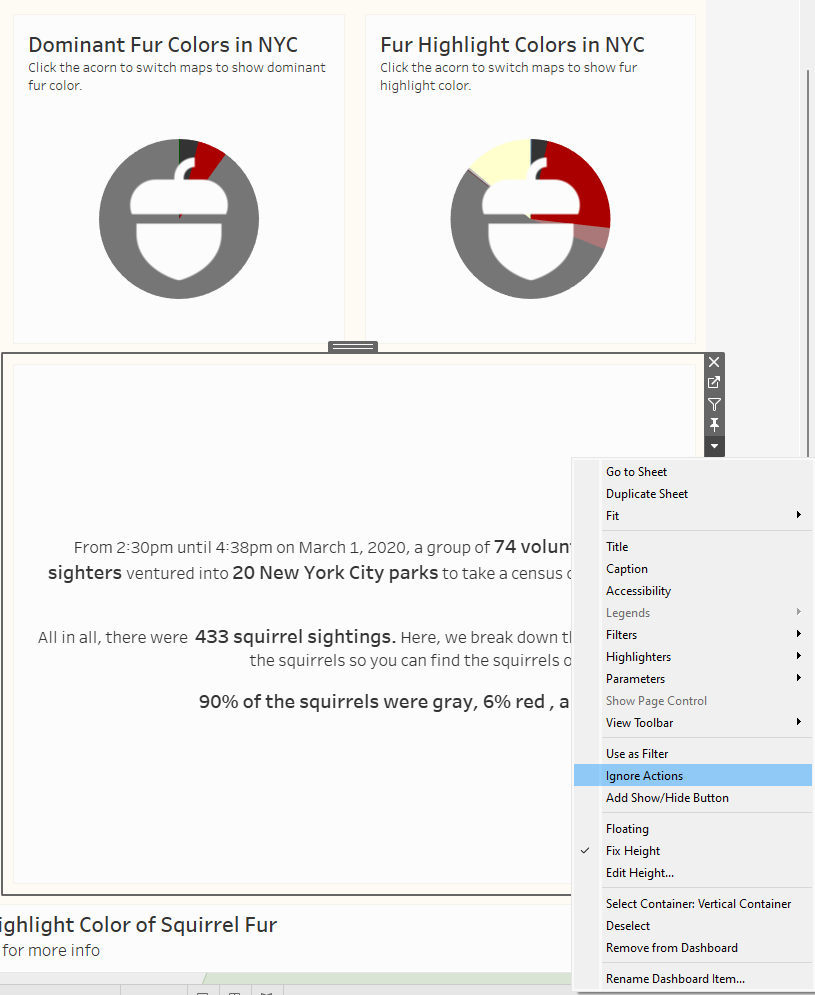
Voila! Your text sheet is now immune to the highlight action that controls the other charts!