Welcome to the first blog post of this week’s series on Grouping Dimensions!
This week I’ll be posting about how to create Groups and Sets in Tableau and the different types and alternatives that Tableau offers when using these tools.
I will also post about how can Sets be used in Scatterplots in order to make better sense of the data.
So, if this sounds like something you might be interested in, keep your eyes peeled for this week’s series.
-GROUPING DIMENSIONS (Part 1)
If you need to work with data that isn’t structured the way you want it, grouping allows you to build that structure within Tableau.
When you have dimensions containing many members and the data source does not include any hierarchy or structure, grouping can provide a summarized view of the data.
There are different ways to create groups in Tableau.
- Creating Groups using Headers:
- You can do this by right-clicking the paper clip icon that appears in the Tooltip when you multi select the headers.
- Right click after selecting the headers and then select the Group option.
- Select the paper clip icon in the Toolbar.
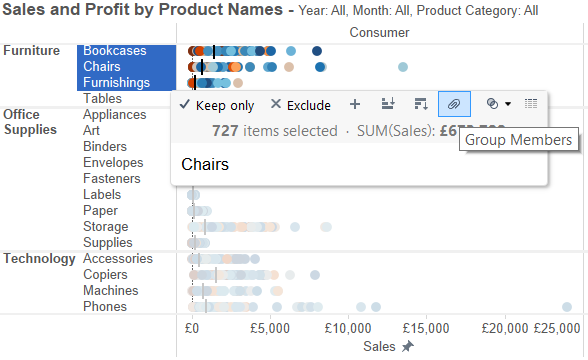
Example for Option 1.
- Creating Groups using marks in the worksheet:
This is a great way to highlight items of interest when performing your ad hoc analysis. Marks can be grouped by using the paper clip icon inside the Tooltip menu that appears when you point at any of the selected marks.
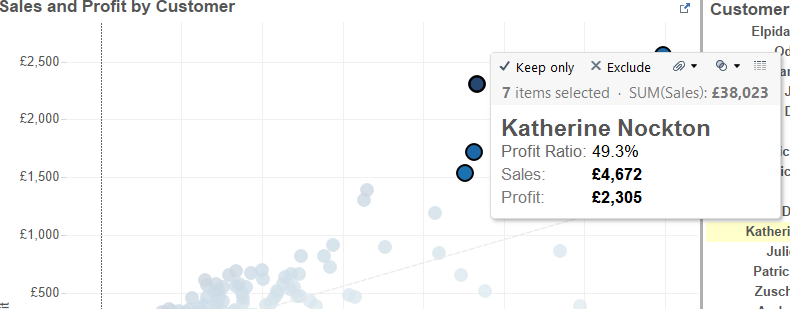
- Creating Groups by Right-clicking on a specific dimension field:
Sometimes the above methods can be a bit tedious, for example if you must create a grouping using portions of field names. In these occasions Tableau offers you the option to create groups using fuzzy search.
- Right click on a specific dimension in the dimension shelf.
- In the dialog box you can use the Find members option to search for specific records.
- Once you have checked that the group contains the correct information, click Group.
- Selecting the Include Other box will generate a group that contains all other items not selected in the group.
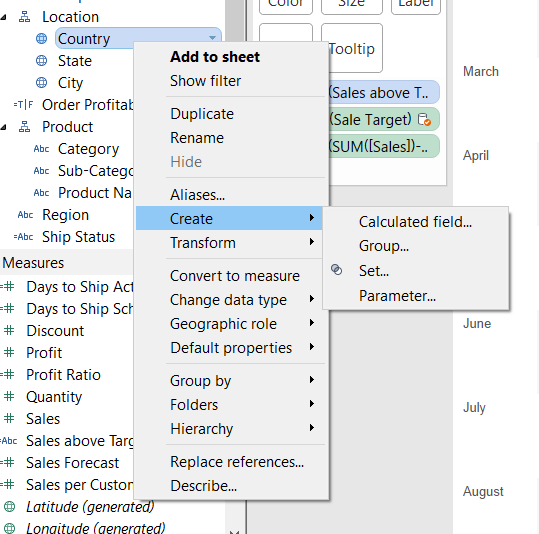
Don’t miss the next post ,Grouping Dimensions (Part 2), on Sets!
