New kinds of data brings a whole new set of tools and tips into the Alteryx work space. And new trainers for those of us at the Data School. (Thanks goes to Phil and Andre this time!) After giving you some tips to make extracting and cleaning data easier in a previous post, here’s one dedicated to the world of maps, distance, and coordinates.
1. Rename your fields!
When using the spatial tools you will often be creating new columns so make sure you use the select tool to rename them to something that makes sense. Every time Alteryx creates a map point it automatically calls it a Centroid. So if you are joining spatial data from multiple data sources you are going to have more than one Centroid column which is a pretty meaningless field name to begin with, but even more so when you have two of them to confuse you!
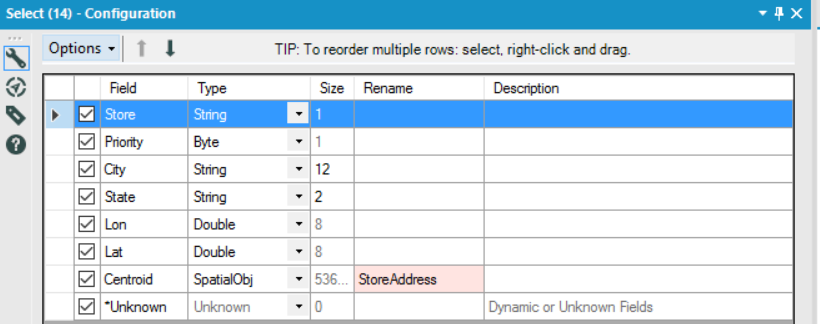
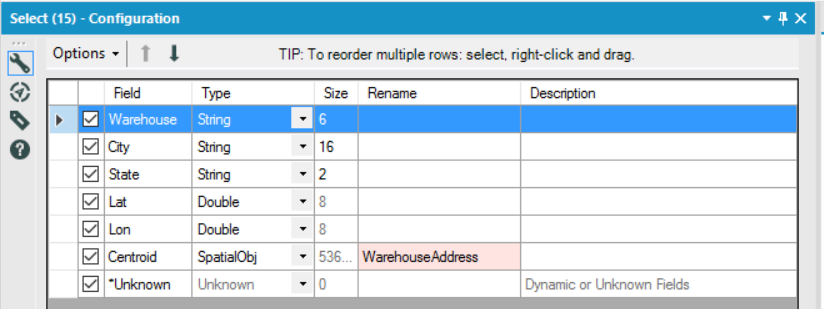
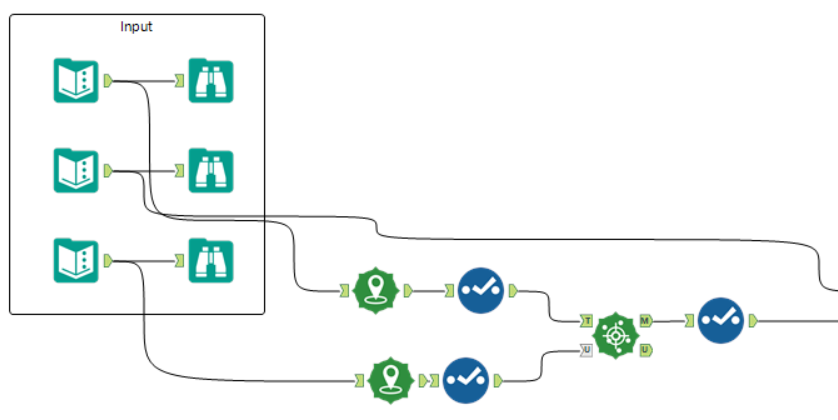
2. Set up a default map to use in the Map Input tool
The Map Input tool allows you to input points on a map directly into Alteryx. However when you intially open up the tool and place a point, there is no map in the visual. You will need to select a base map form the options at the bottom of the configuration screen. You can make sure you never have to do this steps again using this simple method.
Go to the options tool – select User Settings >Edit User Settings.
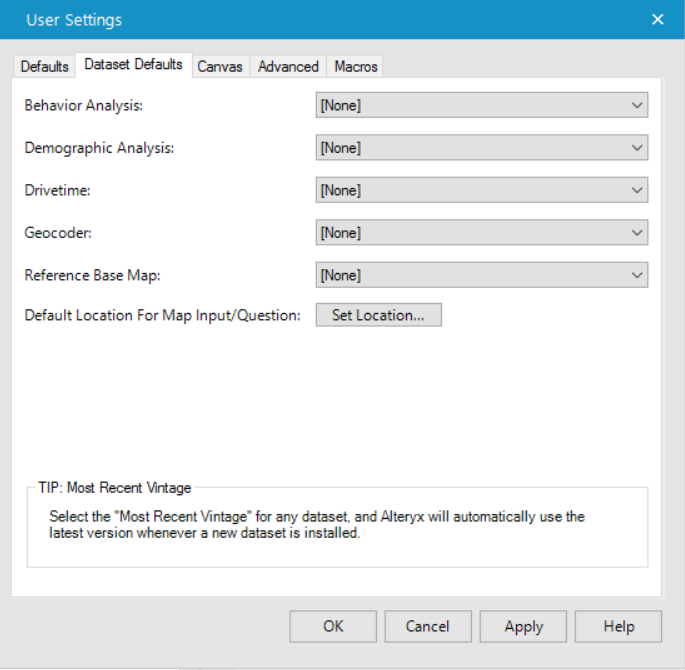
On the Dataset Defaults tab you can select a Reference Map Base as ‘Maps Powered by CloudMade’ or ‘CloudMade – Most Recent Vintage@
You can even set a location, if you know you are largely going to working with datasets from a specific country.
This will give you the same map view every time you use the tool in Alteryx.
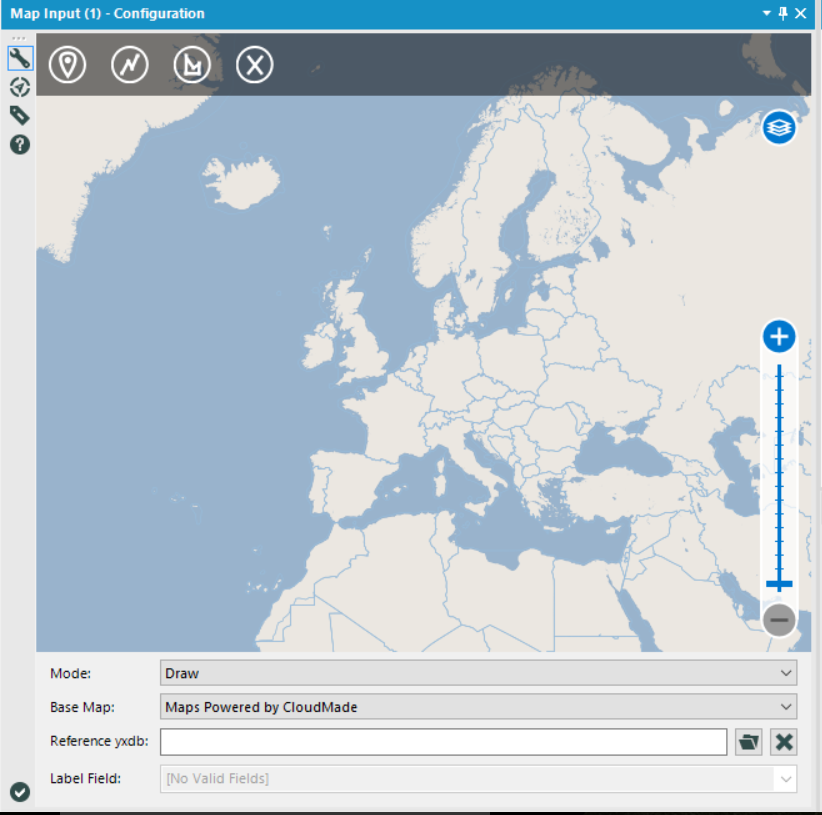
For more on how to use the Map Input tool check out Bethany’s blog.
3. Right click quick fixes
Right click a tool and….
- Add Browse after to view your data
- Delete & connect around to remove a tool but maintain the connections with the tools immediately before and after it.
Right click a connection to…
- change it’s origin or destination
