
Alteryx's Output Tool is a less-heralded hero in your data's journey - it doesn't look like much, but it offers context-sensitive flexibility in the production of your final data product. It can output data directly to databases, Tableau hyper files, and other more advanced data types, but in all likelihood you'll be most interested in exporting to Comma Separated Values (.csv) or Excel (.xlsx), at least at first. Your options will vary based on data type, but there are common steps you'll want to take ahead of time to name your final files or sheets in ways that reflect your results.
Configure your Output Tool based on file type
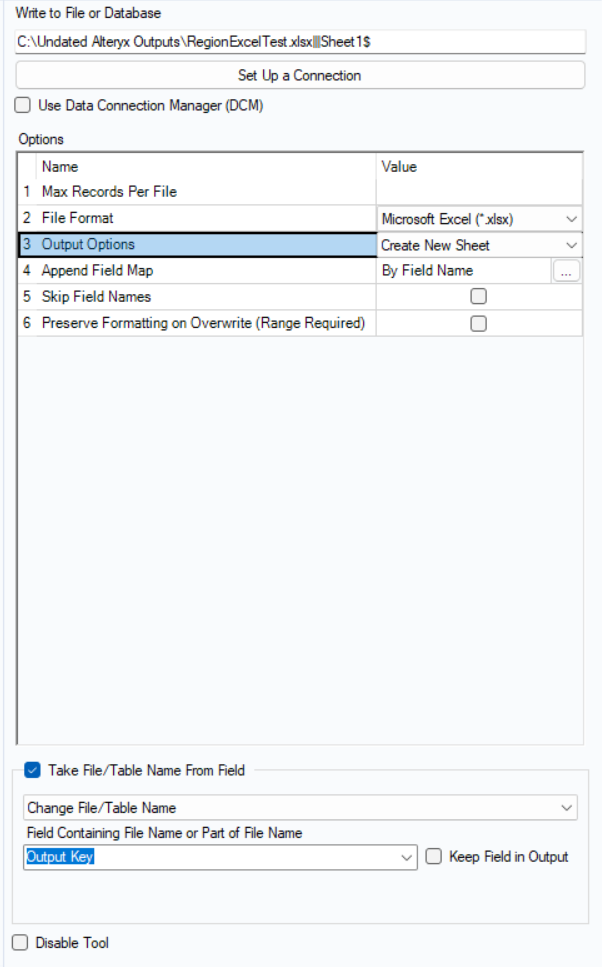
Start by using the Set Up Connection tool, and select your file type and save location. The tool will change available parameters based on the destination file type - for instance, changing file type to CSV creates a rather different set of available tools:
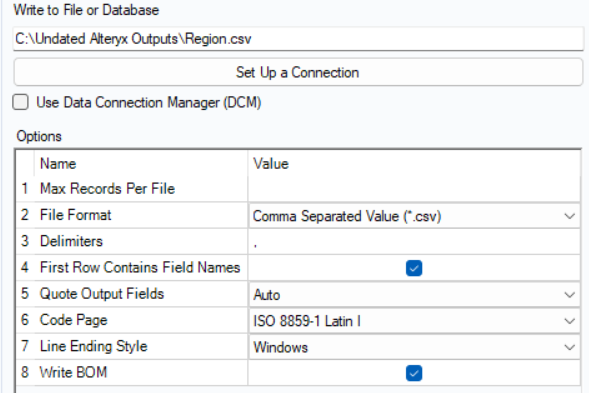
Generally you won't change most of these parameters, with the exception of Excel, where you'll often need to decide whether you'll create a new sheet, add the output to an existing sheet, overwrite a sheet or range, or overwrite the entire file. You may also need to limit the number of records per file for sanity or formatting reasons; be aware that Alteryx will then proceed to create new Excel workbooks or CSV files to hold the overflow, and those will similarly respect the maximum records per file. With large datasets that's a wonderful way to create a whole bunch of extra workbooks or text files that somebody else, hopefully not you, will have to union back together.
Decide your final file name format
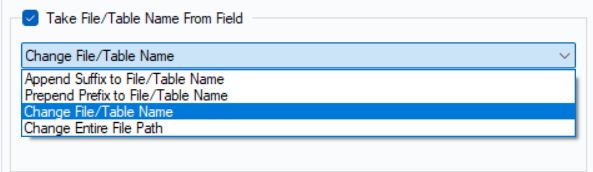
Next step will be deciding how to use the dynamic field you'll set up - do you want it added to the end of the file or table name, preceding your file or table name, replacing the entire file or table name, or creating the whole file path (I don't recommend this one)? Whichever your choice, choose it here, and then come back to the top of the output tool to decide on your default file name (either a placeholder, or a scaffold to attach the prefix or suffix to) and, if in Excel, the sheet to start your worksheet insertion on:

Finally, it's time to create your dynamic descriptive field.
Create your field
We'll use Alteryx Weekly Challenge #38 as our example; the join is left to you to complete, but after that's done, you'll want to create a field that describes how you're partitioning your data. In this case, we have a Product Key and a Region Key, and we want to send them out to different files based on the unique combinations of those keys. In order to dynamically rename files and sheets by field, the field needs to be in the form of the string. Therefore, in the formula tab, create a new string field, and if your keys aren't in string format, stringify them using the ToString() function. Concatenate as normal; general best practices are to separate words and strings with an underscore so every program can read them and data cleansing doesn't destroy your spaces, but you do you.
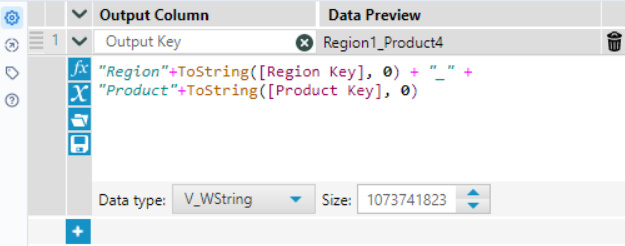
After that, it's just a matter of plugging your dynamic field into the "Field Containing File Name or Part of File Name" box, and unchecking "Keep Field in Output" if you only needed it for file naming. You'll get either a whole bunch of different text files (if CSV) or an Excel workbook separated into nicely named sheets (if Excel).
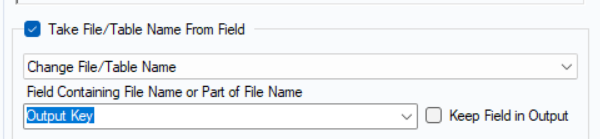
All fairly simple, but putting thought into your Output Tool workflow can help you impress stakeholders further along the data analysis pipeline, as well as create easily searchable file names, depending on your needs.
