Today we kicked off Server Week, and in diving into all things Tableau Server, so for my first post on the topic I’ll be talking about some of the nuances around downloading data from workbooks that have been published to Tableau Server, as well as some best practices around this feature.
How to download data.
The option to download the data is in the toolbar at the top of view, but there are some considerations to take account of. Given that a dashboard can consist of one or many sheets, it’s important to the click on a on the sheet you intend to download data from and then click the download button. If this isn’t done beforehand, then when the download button is clicked the data and crosstab options will be greyed out.

Data/ Crosstab
When clicking the download option there are six different options to potentially choose from, but for the purpose of this post I’ll just be focusing on the Data and Crosstab options, as the others are straightforward.
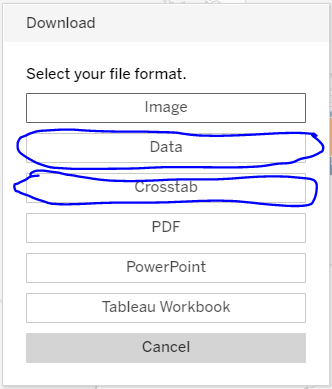
Crosstab
Selecting the crosstab option will download the data as a pivoted table, and return the data pertaining to the currently selected view.
To download the data as a crosstab the steps are as follows:
- Select the option from the download menu and then wait a few moments.
- Select the option again and window will pop up indicating that the crosstab has been generated and is ready for download.
Data
Selecting Data on the other hand will again provide the user with two options to choose from; downloading a sample of the data or downloading the full data. By default it will show the Sample Data first, but at the tab at the top allows the user to display the Full Data as well.
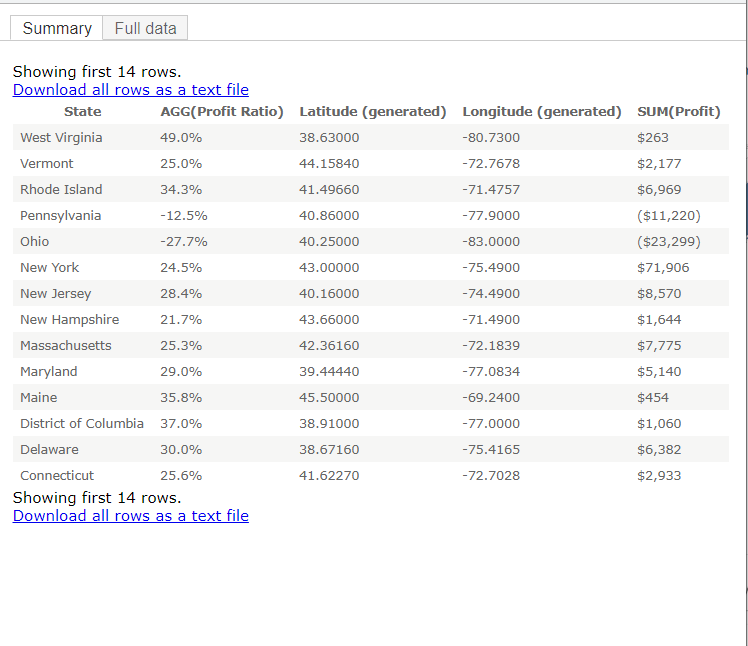
The sample will only bring back data for a vis that was clicked or highlighted; more specifically how this works is that if only a single mark in a vis is selected then the sample will only return data for that mark.
To download Sample Data the steps are as follows:
- Select the the data option from the download menu.
- After the sample data has appeared click the blue highlighted text prompting to download as a text file.
Clicking the Full Data tab will open a view showing all of the underlying data for the view. As a default, only the columns being used in the sheet will be displayed, and the data will be limited to 200 rows, but there is a checkbox that will display all of the columns in the data if clicked.
To download Full Data the steps are as follows:
- Select the data option from the download menu.
- After the sample data appears, click on the full data tab and then click the blue highlighted text prompting to download all rows as a text file.
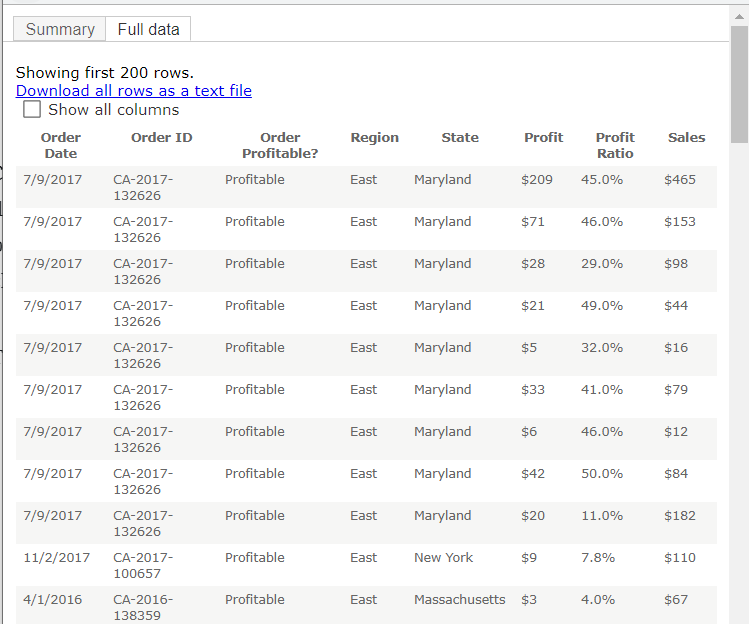
Best Practices
Given that this feature could allow users to download data that they potentially shouldn’t have access to in the viz, best practice for this would be disable to the feature if the data is in any way sensitive. This can be achieved in a couple of ways that I will explain below.
Disabling at the Worksheet Level.
Disabling the option to download data at the Workbook level is relatively simple, and will only apply to the workbook in question. The steps to do so are as follows:
- In the project folder that contains the workbook click on the three dots to the right of the name to open the options and then select Permissions.
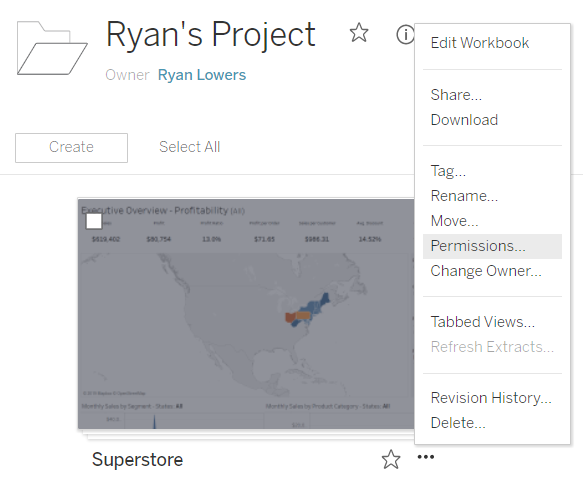
2. From the permissions menu under the click on the three dots next to
All Users and select edit.
3. Under the View header check the box for download summary data
until it has it is set as denied.
4. Under the Interact/Edit header check the box for download full data
so that it is set as denied.
5. Save to persist the changes.

Disabling at the Project Level.
Disabling this feature at the project level is a more reliable way of ensuring that no data can be downloaded from any of the workbooks in a project. To do disable downloading data the project level complete the following steps:
- On the project page click the three dots to the right of the project name to open the options, and then select permissions.
- In the permissions view click the dots next to all users and then select edit.
- Click the two arrows next to Workbooks to open the permissions for workbooks.
- Repeat steps 3,4 and 5 from disabling at the workbook level.
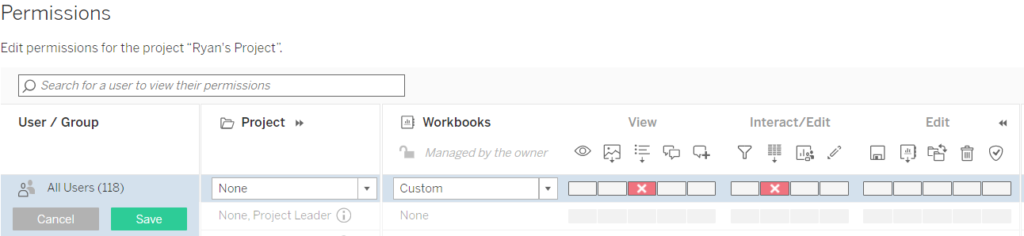
Thanks for reading my post on downloading data from Tableau Server, hopefully it’s been informative and shed some light on to manage this feature effectively.
