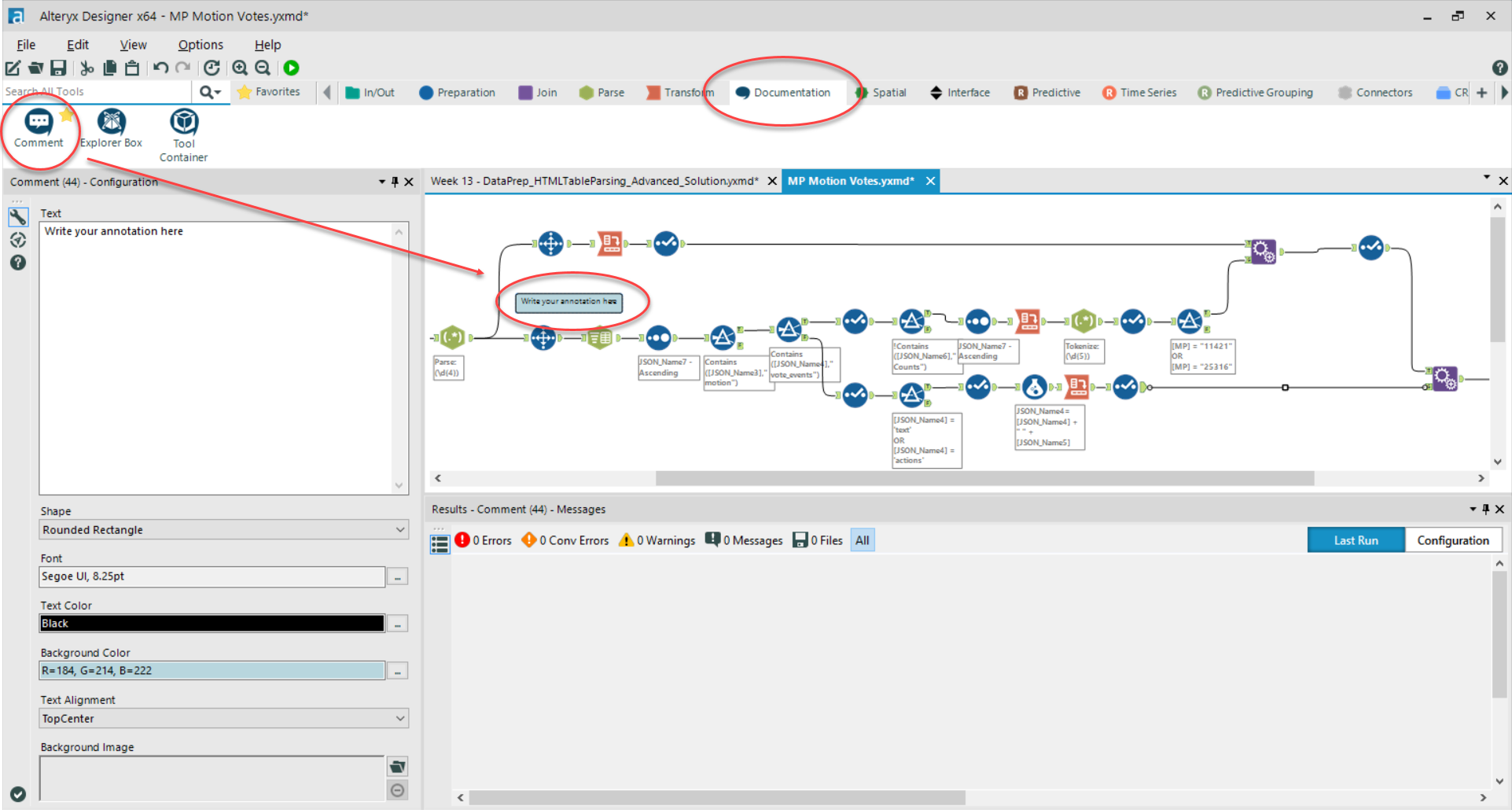If you return to a workflow after some time it might be difficult to remember the reasoning behind each tool or setting or the logic that connects them all. Equally, if you are preparing a workflow in Alteryx for someone else, they will benefit from some guidance. Annotations are a great way to do this and can be inserted in two ways.
1) Annotation through tool options
You can set annotations directly in the tool and you can specify if they should be displayed below or above the tool. To set these click on your tool and choose the third option from the top, which is marked by a label icon. Here you can change the name for the tool, the ID, and write your annotation. You can also specify when this annotation should be shown. Some tools will by default display an annotation here. For instance Filters, which show the formula used for filtering.
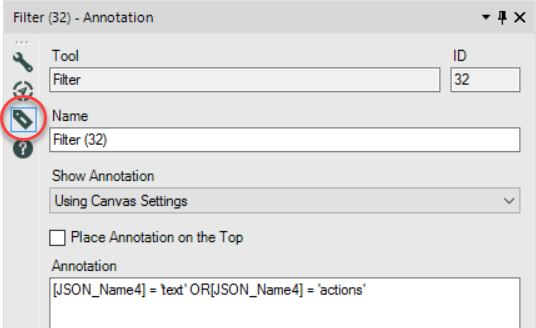
2) Annotation through comment boxes
You can also use comment boxes to annotate your workflow. Just drag a comment box tool to the canvas and specify the text you would like to display. You can change the location, shape, size and colours of the box. You can also simply copy and paste it to get the same settings for the next annotation you wish to make.
Which one should I use?
This will very much depend on your preferences and the individual workflow or client.
With method 1 you have the advantage that you can instantly hide or show all annotations by changing the canvas settings (click canvas > “Canvas” > “Annotations”). This is a way to instantly declutter the workflow appearance, while still having them there in case you need them later. You also don’t have to worry about your annotations when you move your tools as they are attached.
The advantage of method 2 is that you have more flexibility. You can use different box colours to mark different purposes, such as explanations of tools in blue and warnings in red. You can also place them to explain multiple tools, as in the image below. The downside is that you have to manually move them if you decide to move your tools around.