This week we’ve had the pleasure of learning about Tableau server from the award winning server admin Jonathon McDonald (@macdonaldj on Twitter) – and so far today he’s taught us some basic functions of Tab Cmd.
Getting Started
To get kicked off you need to start by downloading tabcmd which can be found here. Once that’s downloaded, open up command prompt through the start menu and set your preferences by clicking the command prompt logo in the top left corner and selecting properties. Setting your preferences is not a necessary step but allows you to change certain visual aspects which may make using it easier, such as font, font size, colours etc.
Useful functions
Change Directory
The first thing you’ll need to do when using Tabcmd is navigate there using command prompt. When you open command prompt you’ll be greeted by a screen which looks something like this:

But you want to get to the location of Tabcmd which you can do using ‘cd’. Simply type cd followed by your desired location. For example, if I want navigate to C:\ I just type ‘cd c:\’ and my view will change to look like this

So to use tabcmd you’ll need to navigate to the folder where it’s held, which will likely be the following location:
c:\Program Files\Tableau\Tableau Server\ 10.4\extras\Command Line Utility.
Directory
Now that you’ve got to the above, you’ll need to check that tabcmd is there. To do this you can use the fuction ‘dir’ which will show you all files within the current location. Simply type ‘dir’ and press enter and you’ll have something similar to this:
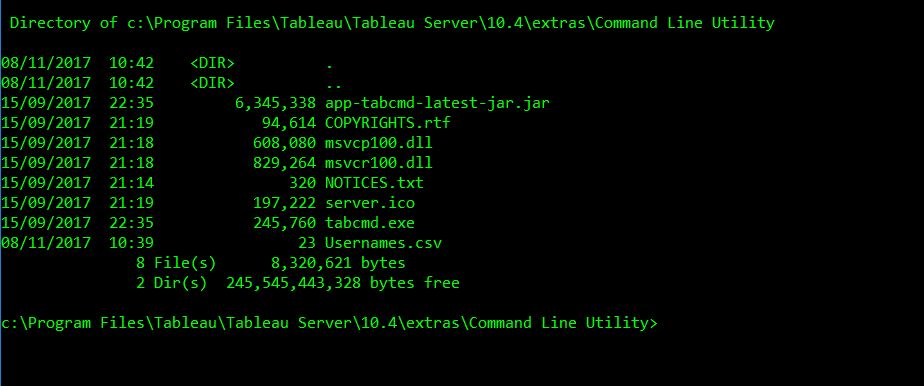
and as we can see, tabcmd.exe is there.
Clear Screen
Now if you’re like me and you’ve got to this point but don’t like having so much in your screen, and you don’t feel like you need anything you’ve already typed you need a way to clear your screen. Luckily there’s a function for that, and it’s ‘cls’.
From the previous screenshot, typing ‘cls’ will result in this:
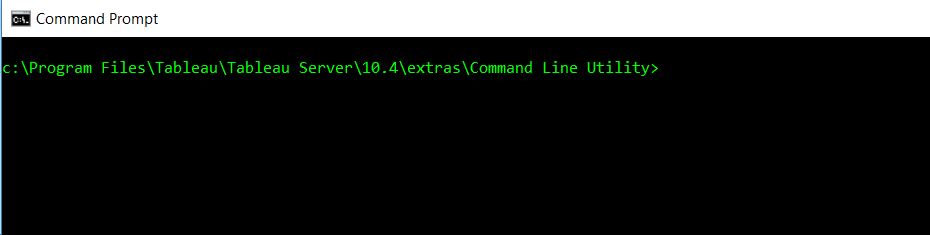
So as you can see you’ve staying the the same location but all the other text has cleared and you can continue to work from this directory.
Previous commands
So now you’ve cleared your view, and you realise you want to use a command you’ve previously used but it’s no longer visible! Nightmare!… or not… just use the up arrow and it will pre-fill the last command you used, and you can use the up and down arrows to scroll through all your previously used commands!
In addition to this – if you want part of your most recent command you can press the right arrow to fill in your most recent command letter by letter! So when you now start to use tabcmd and don’t want to type it out each time, just press the right arrow until it fills in for you!
And that’s that…
The basics of using command prompt for Tableau Server are out of the way which means you’re set to start using tabcmd! In my next blog i’ll start exploring how to use tabcmd, and what you can do on Tableau Server using it including creating users, projects and groups!
Until then check out some of the other blogs on the the data school blog from me and my fellow ‘DSers’ and follow me on twitter for all my content @McVizzies.
