In my recent Makeover Monday viz (W33) I had a go at using parameter actions! Here is a very simple step by step guide which will hopefully help you to do the same!
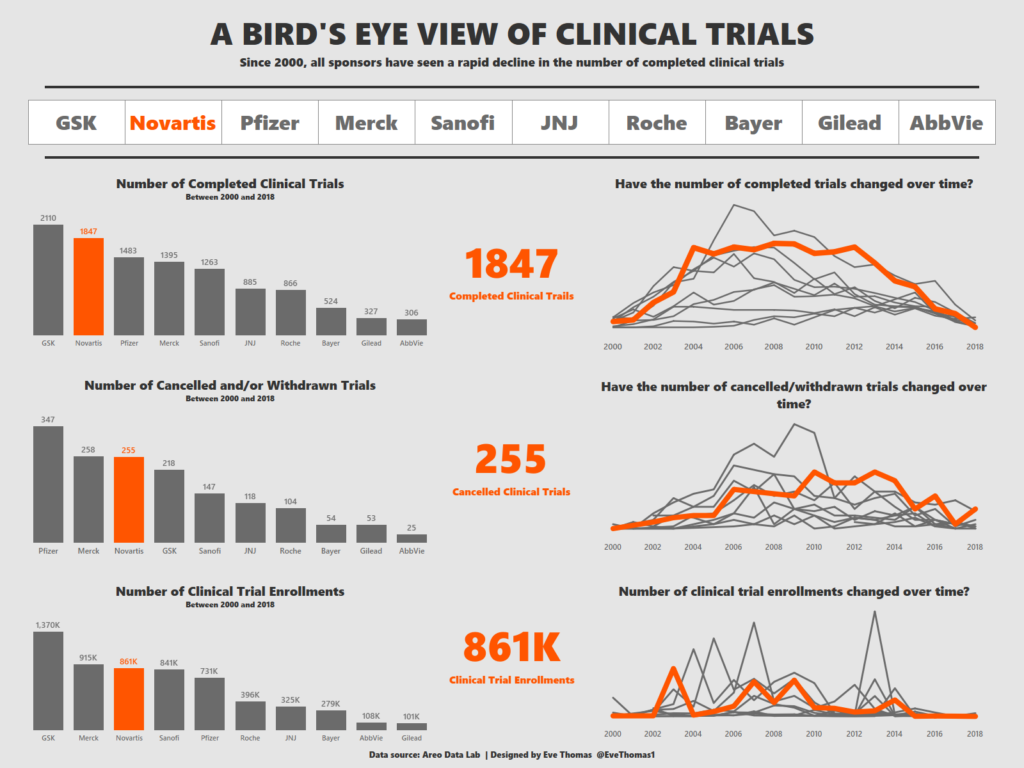
To create a simple parameter action, we first need to create our parameter. Click on the blue dimension pill (in this case labelled ‘sponsor’) located on the left hand side of the view ( see image below) and select ‘create’ and then ‘parameter’.
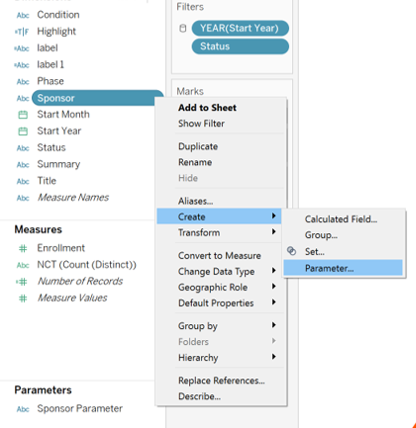
In this instance I made my parameter datatype a ‘string’ and for allowable values I selected ‘list’.
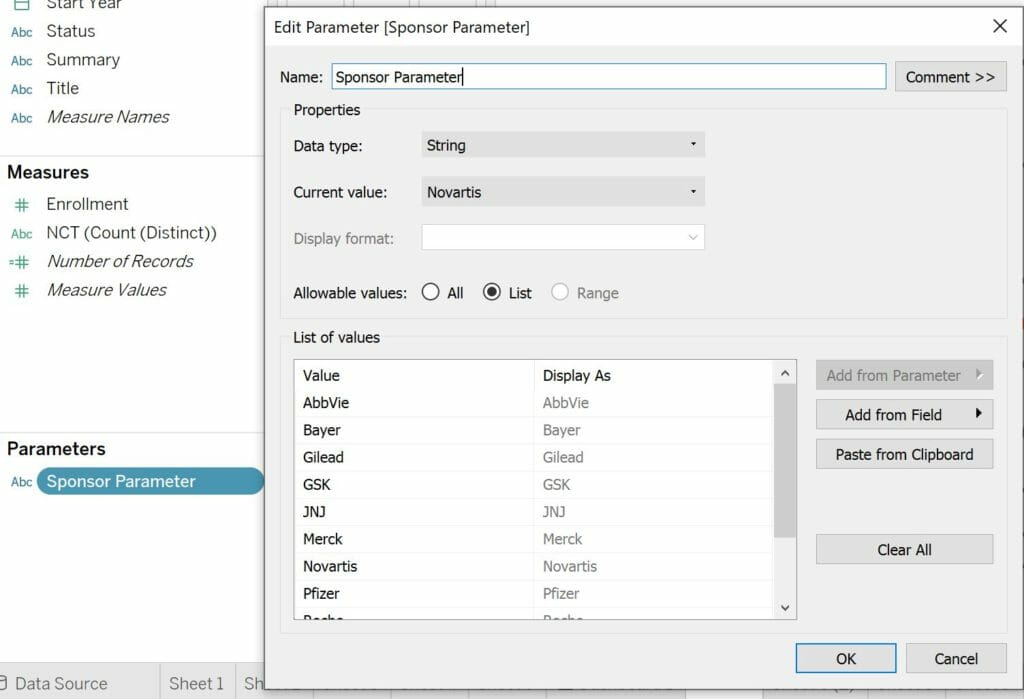
Once we’ve created our parameter we need to create a simple calculation which will form our highlight action. To do this select the small carrot/arrow at the top of the dimensions shelf on the left-hand side (see picture below) and select ‘create calculated field’.
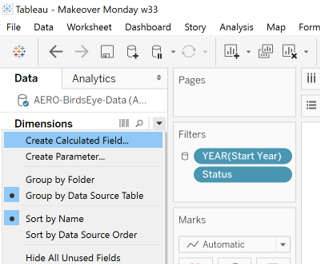
For our highlight action calculation we need our parameter and the dimension that we want to run our highlight action on – in this case ‘sponsor’.
Our calculation will read: [Sponsor] = [Sponsor Parameter]
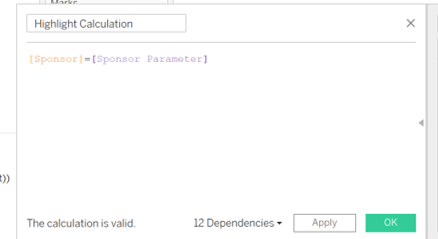
Click okay and then drag the ‘highlight’ calculation onto colour on the marks card, and also onto size. See below:
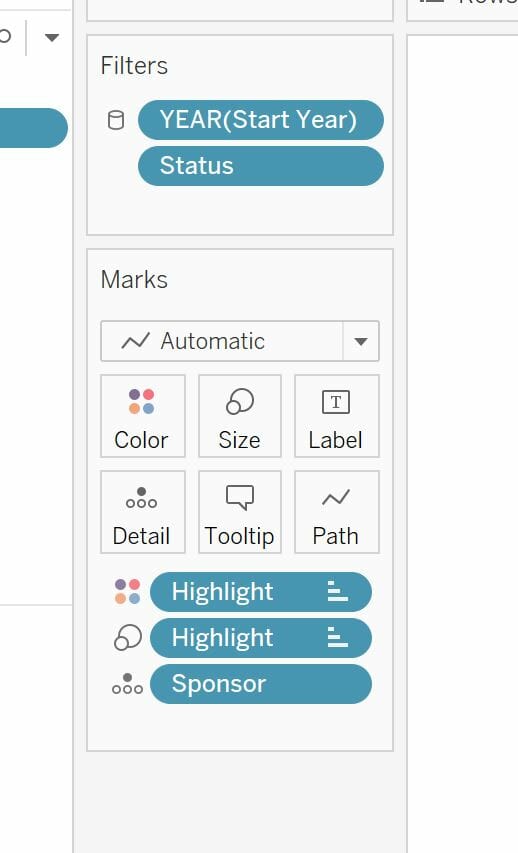
Once you have created your dashboard and applied the above steps to all worksheets that you want to be highlighted using the parameter, its time to turn our highlight parameter into an action!
Go to the top of the view and go to Dashboard > Actions > Add Action > Change Parameter.
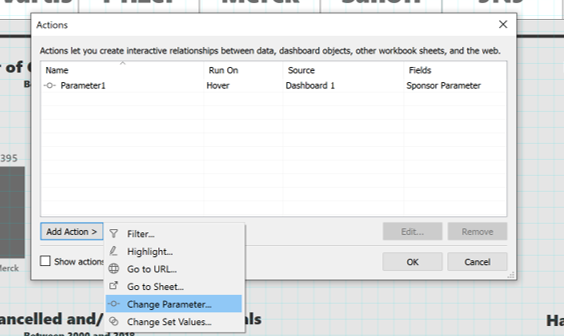
Tick all worksheets you want the highlight parameter to run on. Select your target parameter – in this case ‘Sponsor Parameter’ and then select the field that you want the parameter to be applied to – in this case ‘Sponsor’. I chose to run my action on hover, however if you want to be able to view your tooltips more effectively, (or if you have charts within your tooltips), select could be the better option!
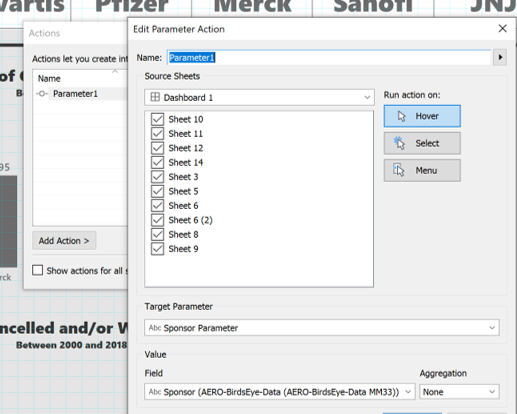
Click okay and you’re ready to go!
